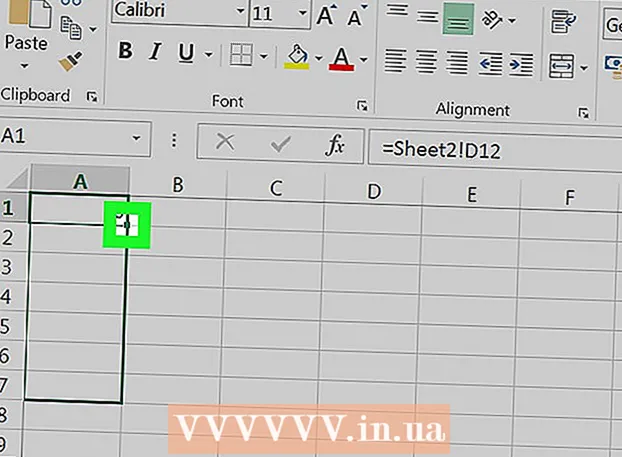Author:
Laura McKinney
Date Of Creation:
5 August 2021
Update Date:
1 July 2024

Content
In this article, wikiHow teaches you how to print photos, documents, emails, and more from your iPhone. You can print wirelessly if you use an AirPrint-enabled printer, or use a printing app to provide an interface to other printers.
Steps
Method 1 of 2: Print wirelessly
Make sure you have an AirPrint-enabled printer. You can check printer compatibility to make sure it can wirelessly print content from iPhone.
- The printer and phone must be on the same Wi-Fi network.
- If you don't have an AirPrint-compatible printer, you can still use AirPrint by finding a network with an AirPrint-enabled printer at work, school, and more.
- Printer needs to be installed before wireless printing. Since this process is different for each model, you should refer to the user manual to know how to install the device you are using.

Open an iPhone app that supports AirPrint. Most of Apple's apps are compatible: Mail, Safari, and iPhoto. You can print emails, documents, and photos from your phone.- For example, open Photos (Photo) to print images.
- Open the message you want to print. If you want to print a photo or a note, just touch the content you want to print.

Click the "Share" button. This button has a box icon with an arrow pointing down in the corner of the screen.- For example, the "Share" button is located in the bottom left corner of the screen when you open the image in Photos and located in the top right corner of the screen if you open the note in the app Notes (Note).
- If you want to print an email, click the back button at the bottom of the screen (right next to the trash can icon).
- Click Print (Print). This button is in the bottom row of the "Share" menu that appears. Depending on what you want to print, you may have to swipe to the left to find the option Print.
- To print the email, click Print at the bottom of the menu that appears.
- Click Select Printer (Select Printer) at the top of the screen. This will ask your iPhone to search for printers on the same network, as long as you have connected the AirPrint printer to Wi-Fi, the printer name will appear in this menu.
- You can press the - or + button under the option Select Printer (Select Printers) to reduce or increase the number of prints, or you touch each page of your multipage document to select or deselect to print that page.
- Touch the printer name. Wait a while and see the hostname appear.
- Press the button Print. This button is in the top right corner of the screen. After pressing the Print button, you are asked to choose a message to start printing. advertisement
Method 2 of 2: Use a print app
- Open the App Store. Blue app icons with a white "A" lined with writing tools, you can find the app on your iPhone's Home screen.
- Click Search (Search). This button is in the bottom right corner of the screen and has a magnifying glass icon above it.
- Click the search bar. This is the option at the top of the page.
- Find print apps. You can enter the keyword "printer app" in the search bar and press Search (Search), or search by one of the following:
- Printer Pro - $ 6.99 (VND 160,000). Despite its free ("shortened") version, Printer Pro is compatible with most printers, the app also has a desktop version that lets you sync apps to print more documents from your iPhone. .
- Brother iPrint & Scan - Free. Compatible with a wide range of printers.
- HP All-in-One Printer Remote - Free. Compatible with HP printers manufactured from 2010 to present.
- Canon PRINT Inkjet / SELPHY - Free. Only compatible with Canon printers.
- Press the button Get (Download) on the right to select the app. If you purchase the app, this button will be replaced with the app's price.
- Press the button Install (Setting). This button is in the same position as the button Get.
- Enter your Apple ID password. This is the action to download the app.
- If you were recently logged into the App Store, then this step is not required.
- If the iPhone uses Touch ID, you may need to use fingerprints in this step.
- Open the print application and follow the installation instructions. While the installation steps will vary depending on the application you download, in most cases it will make sure your printer can print online, add the printer to a phone app, and other custom settings (wallet). for example, print in black and white or color by default).
- Open the message you want to print. If you want to print a photo or a note, just tap on the content.

Press the "Share" button. This button has an icon of a box with an arrow pointing up, located in the corner of the screen.- Swipe the bottom row of tools to the left. You will see options like Copy (Copy) and Print.
- Press the button …. The option is at the right end of the bottom row. Press this button to open the list of apps you can use with the selected option.
- Drag the desired app to the "On" position (right). This is the trigger for use with the current application (for example Photos).
- If you don't see the application list, you can open the document or file in the application itself.
- The selected application may not support the location or file you want to print (for example, the application Notes not supported by some printer apps).
- Click Done (Finish). This button is in the top right corner of the screen.
- Tap on the application name. You should see it appear in the bottom row of applications. This is the action of opening the application.
- Follow the instructions on the screen. In most cases you simply need to adjust the setting in question (eg the page number) and press the button Print. As long as the printer is turned on and connected to the internet, you will be able to print the document. advertisement
Advice
- If your iPhone can't detect the printer, you may need to connect the 2 devices using a USB-to-Lightning adapter. In that case, plug the smaller pin of the adapter cable into the iPhone's charging port, plug the other pin into the printer's USB port.
Warning
- Some printers do not support printing from iPhone because they are too old or the software is not compatible with iOS. In that case, consider replacing your current printer with a low-cost AirPrint printer.