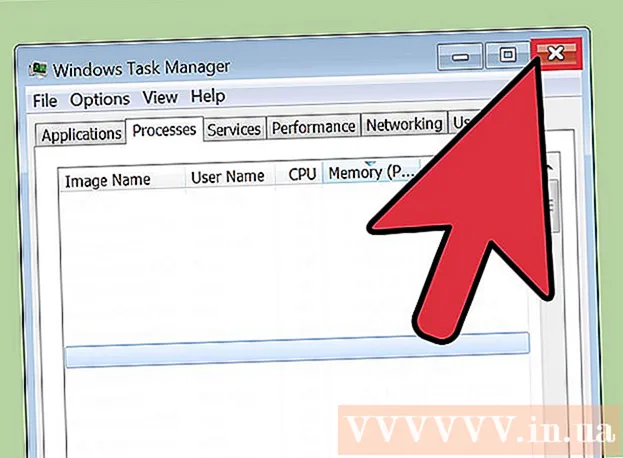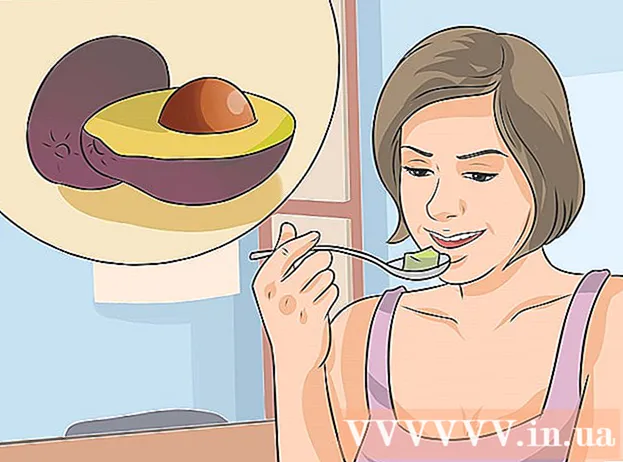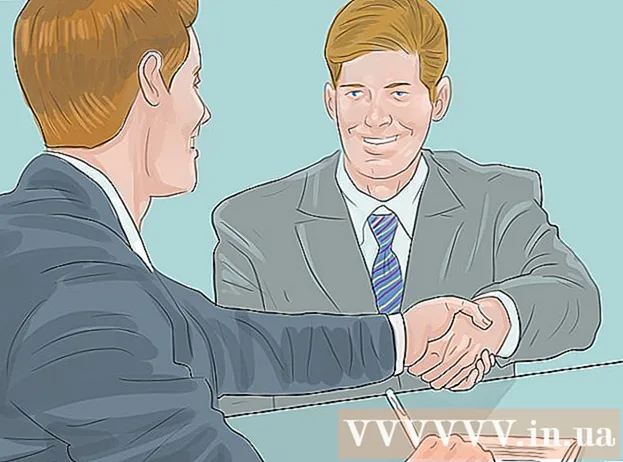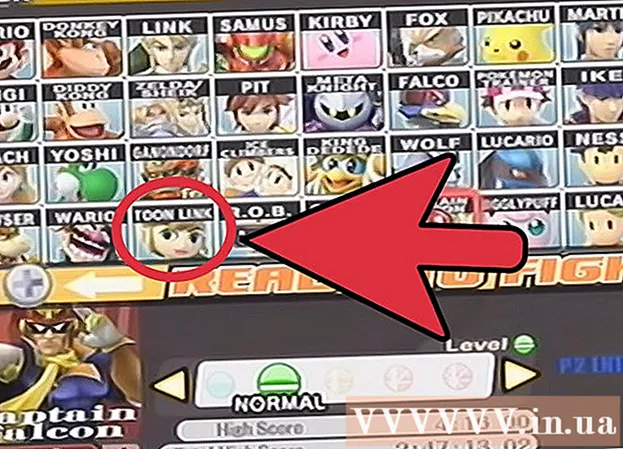Author:
Monica Porter
Date Of Creation:
19 March 2021
Update Date:
1 July 2024
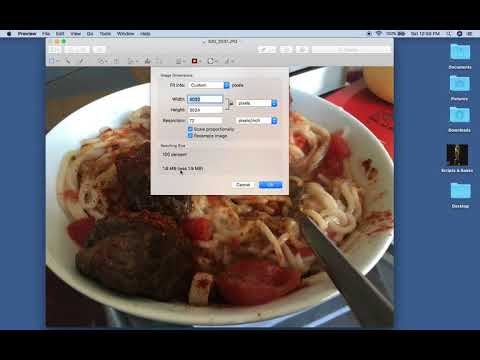
Content
With Preview - the free image utility built into the OS X operating system - resizing is simple. Preview helps you to crop and resize images easily without installing additional software. Let's learn how to control image size, remove unwanted areas and adjust the resolution for different uses on Preview.
Steps
Method 1 of 2: Resize the photo on Preview
Navigate to the picture you want to resize. This method helps you to resize the entire picture. If you want to crop part of the image to resize it, see next method.
- To search for an image's name or tag, open Finder, then click the magnifying glass icon in the menu bar. Type in search keywords and press ⏎ Return to display the results.

Drag the photo and drop it on the Preview icon in the Dock or Finder bar. The image will open in Preview.- You can also right-click a photo and select “Open With” then click “Preview.”
Click the edit button (square with pencil) to switch to edit mode (Edit Mode). A new toolbar will appear at the top of the Preview window.

Click the “Tools” menu and select “Adjust Size”.
Change resolution. The resolution is measured in pixels per inch (also known as “dots per inch” or “dpi”). If you plan to print an image or want to keep it as high as possible, you need to increase the resolution.
- If you want to use photos on the web or an app like Facebook, the default resolution (72) is fine. If the image is inherently a higher resolution, as you reduce the size, the file size will be smaller.
- If you want to print images in a high quality format, such as advertisements or templates used in other business communications, set the minimum resolution to 600. Note: the file size will increase significantly. tell.
- If printed on glossy paper, the parameter 300 is suitable. The file size will be much larger than the default 72 dpi resolution, but the final quality will make you happy.

Enter the desired width and height in the frame indicated. The higher the number, the larger the file size will be.- It is helpful to change the units of measure for easy visualization. For example, you can change to “cm” if you want to specify the width in centimeters. Click the drop-down box to the right of each Width and Height item to set it.
- If desired, you can select a size as a percentage of the current size.Select “Scale”, then choose a percentage in the drop-down box.
Check the box next to “Scale proportionally” so that the image will not be out of proportion. It is optional, but you can use this option to make sure that when you change the width the height will also change. The image will always retain its original symmetry.
Click OK to view images in new dimensions. If you are not satisfied with the change, you can press ⌘ Cmd+Z to return to the previous action.
Press ⌘ Command+S to save the changes. After resizing the photo, don't forget to save your work.
- If you want to save the image with this new size as a completely different file, click "File", select "Save As", then name the file.
- If, after saving, you find you went wrong on something then click “Revert To” in the File menu and select “Browse All Versions…”. You can choose an earlier version of the image you want to return.
Method 2 of 2: Crop the photo on the Preview
Click the edit button (square with pencil) to switch to edit mode.

Click the dotted rectangle icon in the editing toolbar, then choose “Rectangular Selection”.
Click and drag the mouse over the part of the image you want to keep. After releasing the mouse, a dotted rectangle will appear in the image area.

Click the button Crop (Cut). All part of the image outside of the rectangular selection will be cut off.- You can adjust the cropping area size like any image.
- If not satisfied, press ⌘ Cmd+Z to comeback.

Press ⌘ Cmd+S to save the file.- If you want to save the cropped image to a completely new file (and keep the original image), click "File", choose "Save As" and give the new file a name.
- If after saving you want to go back to the previous version of the image, click on “File”, click on “Revert To” then choose “Browse All Versions…” Then you can choose an older version of the image. image.