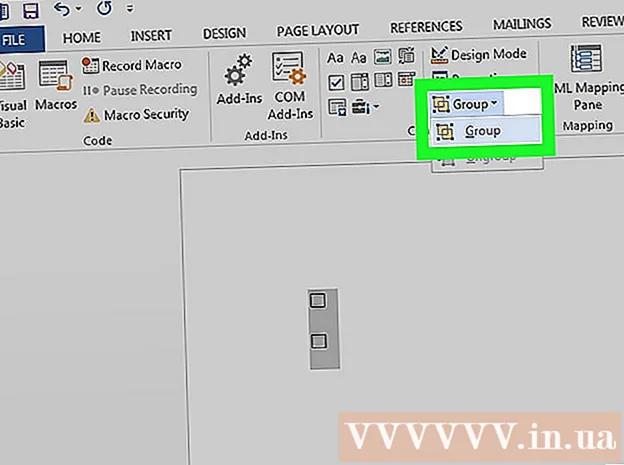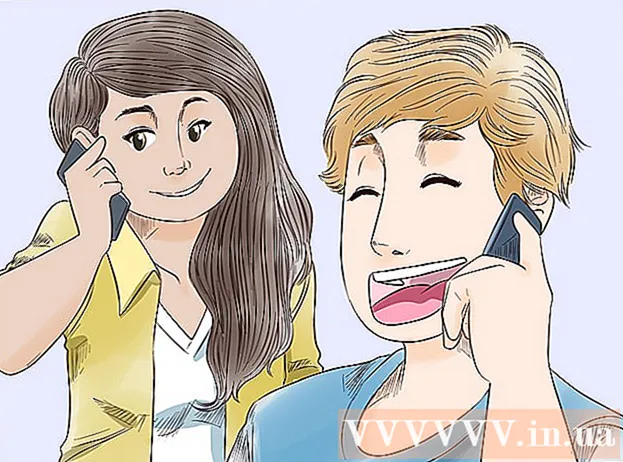Author:
Louise Ward
Date Of Creation:
9 February 2021
Update Date:
28 June 2024
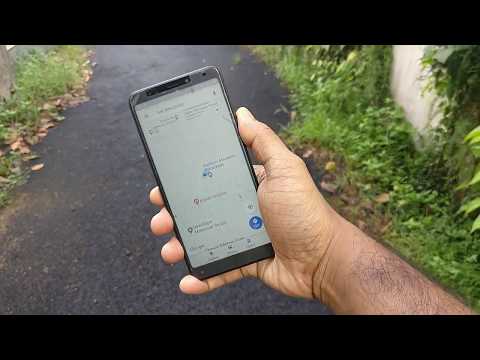
Content
This wikiHow teaches you how to calibrate the compass on your iPhone or iPad and improve the Google Maps location accuracy. There are no specific settings for calibrating the compass in Google Maps, but you can enable “Compass Calibration” in the Settings section of iOS to ensure that your phone or tablet is always on. know current position.
Steps
Method 1 of 3: Turn on Location Services
and usually on the home screen.

.
and usually on the home screen.

. If the button is already on or green, you don't need to press it.
. If this button is already set to On, your iPhone / iPad is set to auto-calibrate.
- If you don't see this option (it might happen on older phones and tablets), proceed to the next step.
Open the Compass application. The app has a black icon with a white compass and a red arrow inside, you can find it on your home screen. If you have calibrated the compass in the previous steps, the current direction will appear and there is no need to continue this method. However, if the compass needs to be calibrated manually, a “Calibrate” screen will appear with some instructions.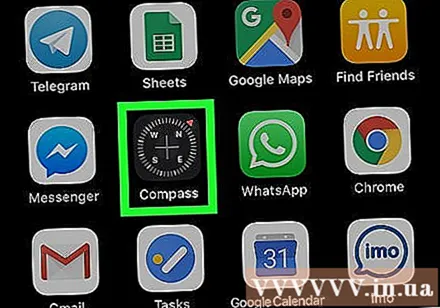

Tilt the screen to move the red sphere around the circle. Follow the instructions on the screen and rotate your phone / tablet so the ball moves around the circle. When the ball returns to its starting point, the compass is calibrated. advertisement
Method 3 of 3: Determine the current location
Open Google Maps on your iPhone or iPad. The app has a map icon with the label "Google Maps" and is usually located on the home screen.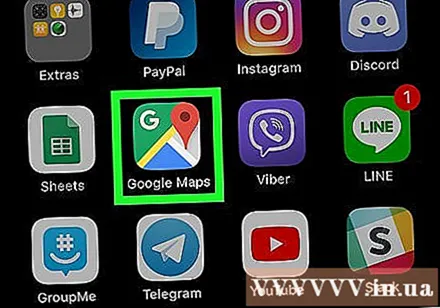
- If you haven't enabled location services or calibrated your compass, you'll need to do so before continuing.
- Besides GPS / compass, Google Maps also uses Wi-Fi and local cell towers to locate devices. To get the most accurate results, connect to a Wi-Fi or mobile data network.
Click the location icon located on the bottom right of the map. Look for a gray dot in a circle with 4 direction points. The map will shift to show your current location in the center as a blue dot surrounded by a light blue circle.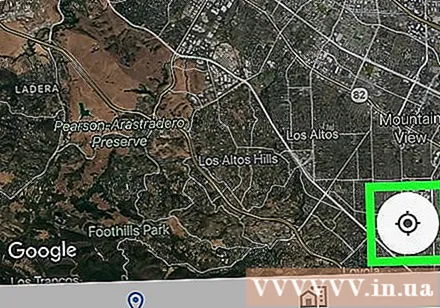
- Inside the light blue circle is the signal a darker green color. This signal indicates the direction the device is facing.
Troubleshooting location.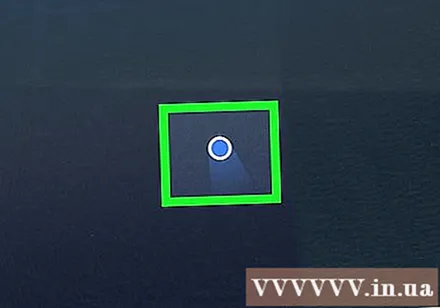
- If the green dot does not appear or is greyed out, Google Maps cannot determine the current location. Make sure that location services are turned on and that the device is connected to Wi-Fi or a data network.
- If the location of the blue dot is not correct then there is a chance that you and the mobile tower will be blocked by tall buildings or constructions. In this case, you may need to restart your phone or tablet.