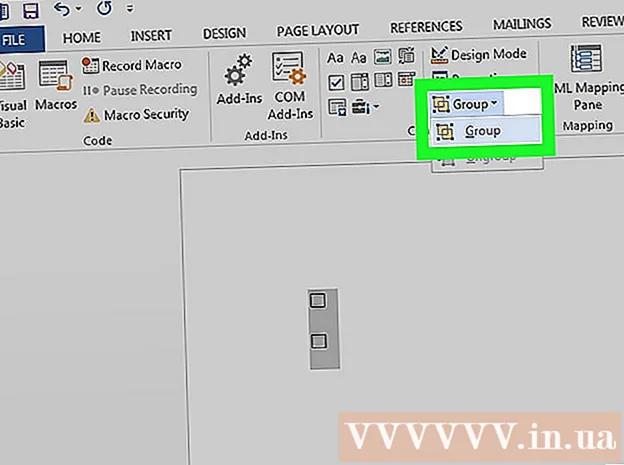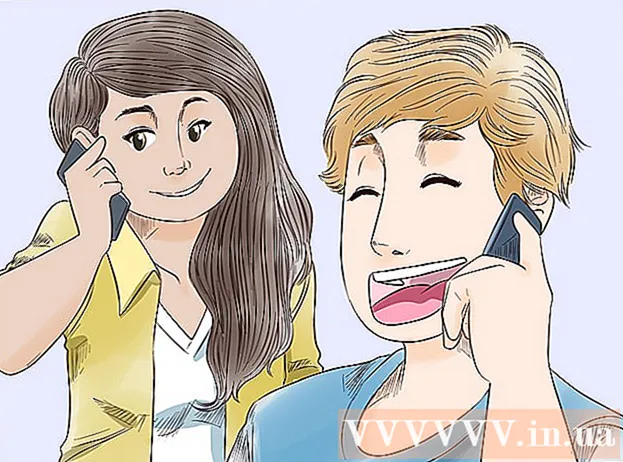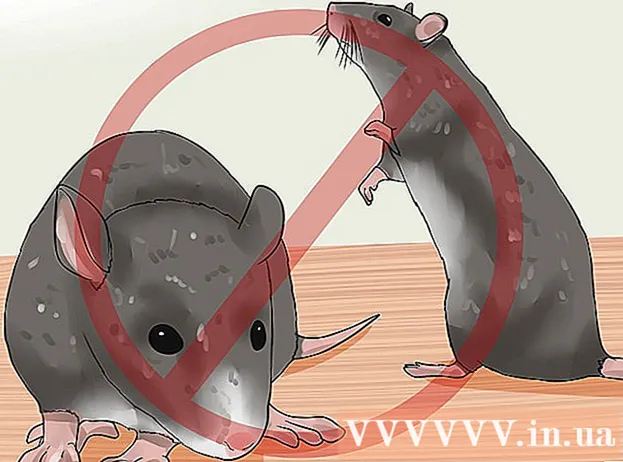Author:
Randy Alexander
Date Of Creation:
4 April 2021
Update Date:
1 July 2024

Content
Similar to most social networking platforms, Twitter allows you to send private messages to other users. You can take advantage of this utility on both desktop and phone platforms by using the "Messages" function.
Steps
Method 1 of 3: Use the Twitter app
Tap on the "Twitter" app to open your account page.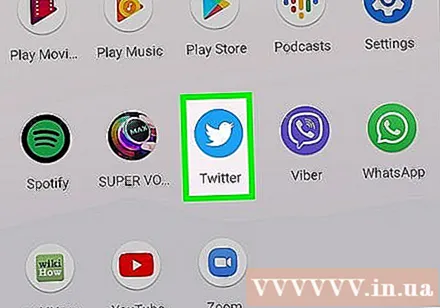
- If you aren't logged into Twitter on your phone, you'll need to do this to access your account.
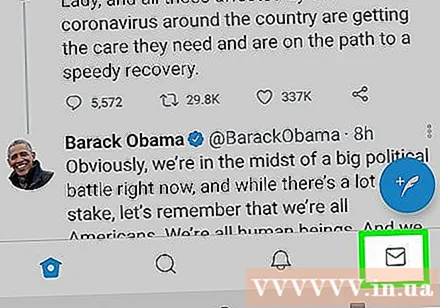
Select the "Messages" tab in the lower-right corner of the screen.- You can touch to open an available chat on this page.
Select the "New Message" icon in the top-right corner of the screen. This will open a list of friends who contact regularly on Twitter.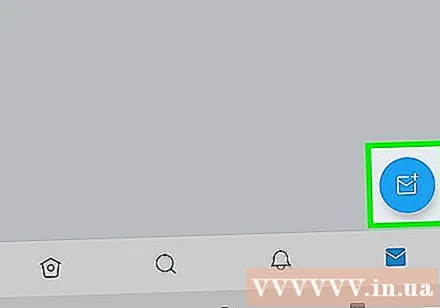
- You can only send messages to people following you.
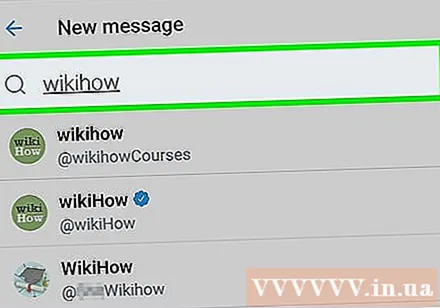
Choose a Twitter user's contact name. After their names appear in the drop-down menu, tap to add their name to a new message. You can add more than one Twitter user if you want to create a group message.- You can also type in a friend's username (using "@ username") to find their name.
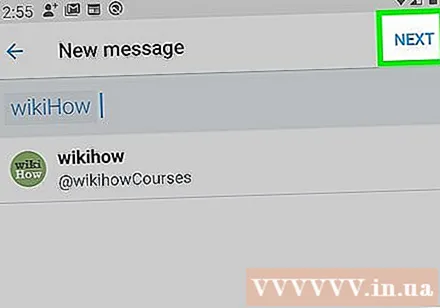
Select "Next" at the top right corner of the screen to open a new message window with the contact name selected.
Tap the "Start a new message" field at the bottom of the screen to turn on the keyboard.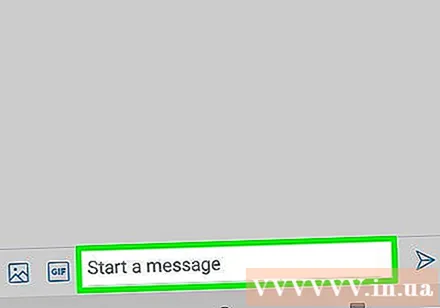
Type the text in the message field. This is how you compose the text of your message. Note that you will have to tap on the "Send" button to send the message.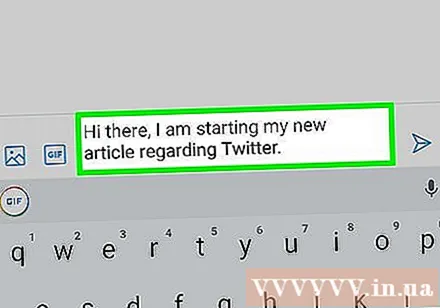
Tap the "GIF" or the camera icon to the left of the message field to add a GIF or photo file. A GIF file is an animated image format, while a camera icon allows you to post other types of image files.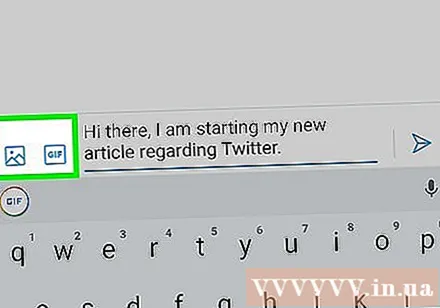
Select "Send" on the right side of the message field to send the message. So you have finished sending direct messages! advertisement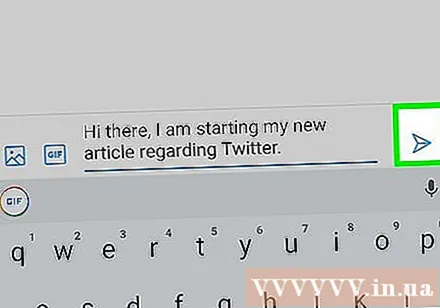
Method 2 of 3: Use a calculator
Open your favorite browser. To send messages from Twitter, you need to first log into your Twitter account.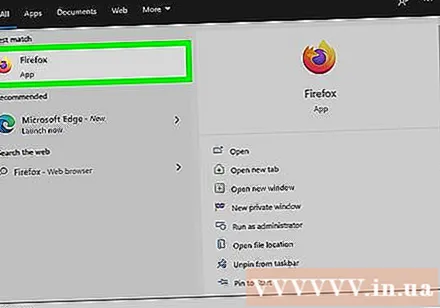
Access Twitter page. If you're logged into Twitter, this will take you to the home page of your Twitter account.
Enter login information including your phone number or username or email address and password.
- Click the "Log in" option in the upper-right corner of the screen after entering your information.
Click the "Messages" tab at the top of the screen in the group of tabs that begin with the "Home" tab.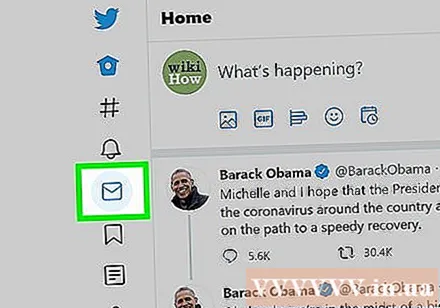
Click "New Message" to open a window displaying the names of your frequent contacts.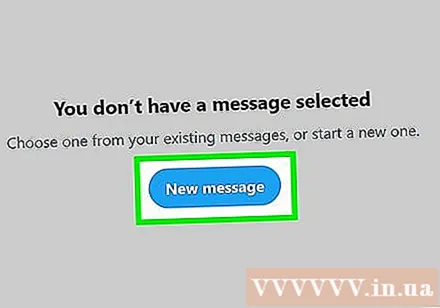
- If you want to send messages to these people, just click on their name,
Type in the names of your Twitter friends in the field at the top of the window. This will open a drop-down menu with the name of the person you're looking for, along with the names of nearly identical Twitter accounts.
Click on a friend's name on Twitter. This will add the last name to the "New Message" field; You can add a name if you want to send a message to many people at the same time.
Click "Next" in the lower-right corner of the screen to open a chat window, allowing you to compose your message.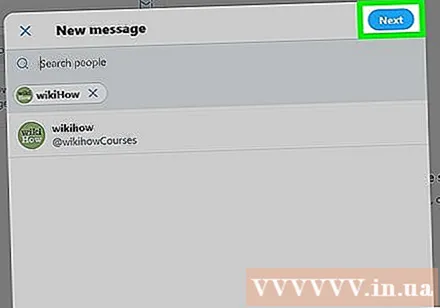
Compose your message at the field at the bottom of the screen. Note that you will have to click on the "Send" button to send the message.
Click "GIF" or the camera icon to the right of the message field at the bottom of the screen to add a GIF or photo file.
Click "Send" to send the message after composing the text!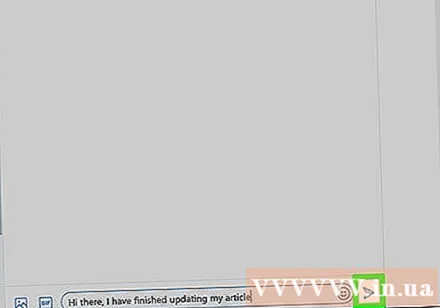
- Another way to send a message is to go to your Twitter friend's account and click on "Message" below the profile picture on the left side of the screen.
Method 3 of 3: Manage your direct messages
Access Twitter page Or open the phone app. You can perform multiple actions on messages available in the "Messages" tab.
Open the Twitter message archive by tapping or clicking the "Messages" tab on your device.
Tap the tick icon at the top of the message menu. This will mark as read for your message and delete the notifications from your mailbox.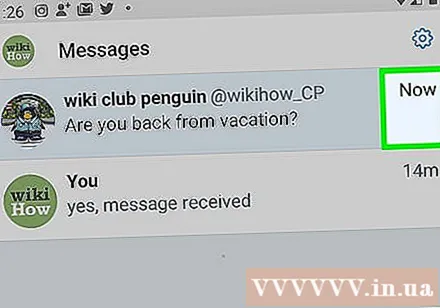
- This icon is on the left side of the menu in the phone app, while on the web version it's next to the New Message icon.
Tap or click to open the message. You can change the settings of a chat right from the page where the chat is displayed.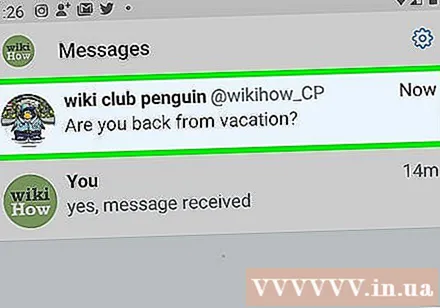
Tap or click on the three dots to open the menu of each conversation.
- This icon is in the top-right corner of your phone and computer screen.
View message options. You have three popular options for each message: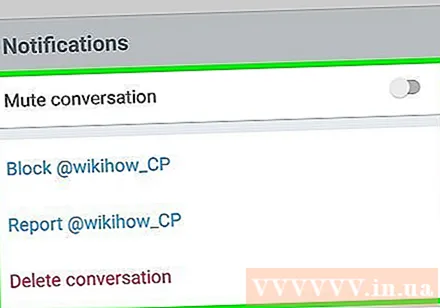
- "Turn off notifications" - Turn off new message notifications for a specific conversation.
- "Leave conversation" - Delete your contact information in the conversation. If you use this option, Twitter will ask you to confirm your decision as the chat will be deleted from your inbox.
- "Flag" - Report spam. When using this option, you will be asked to select either "Flag as spam" or "Mark as abusive".
Tap the "Add people" option to add the contact to the conversation. You can only do this on a mobile app; If you want to open a group chat on your computer, you have to create a chat with multiple people from scratch.
- After selecting "Add people", you will touch to add the contact name from the drop-down list.
Return to the Twitter homepage when done. You can return to the Messages tab at any time to continue managing your live messages. advertisement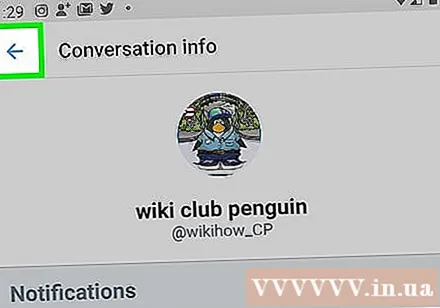
Advice
- You can add 50 people to a group message.
- By default, Twitter messages are private.
Warning
- You cannot contact people you have not followed from their profile page.
- Normally, you can't send messages to influential accounts like celebrities or politicians.