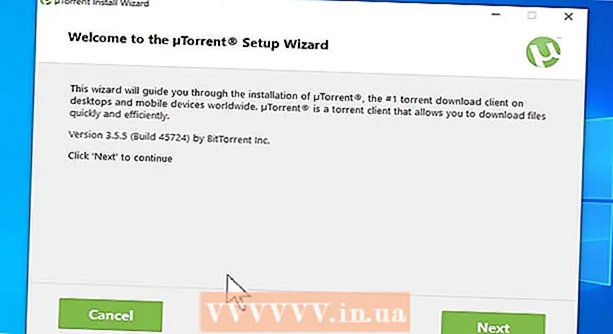Author:
Robert Simon
Date Of Creation:
18 June 2021
Update Date:
1 July 2024

Content
JPEG (also known as JPG) is an image that has been compressed to reduce the file size, suitable for sharing and posting online. Therefore, when you want to enlarge or reuse JPEG files, the image will appear grainy and broken. You can enhance JPEG file quality by fine-tuning the image, color and contrast with photo editing software. If you are proficient in photo editing operations, you can use Topaz DeJPEG software; If you are a beginner, you can use free software like Pixlr. If you are familiar with Photoshop then access the powerful tools in this software to improve your image quality.
Steps
Method 1 of 3: Use Pixlr
Download or run Pixlr online. Pixlr is a powerful photo editing tool used by many photo professionals and enthusiasts. Pixlr offers free online editing software like a basic editing app on your phone and computer. You can upgrade to the advanced version.
- Pixlr Editor is a web application. You can visit the following website to use Pixlr editor: https://pixlr.com/editor/
- Pixlr Express is an application that runs on the web, operating systems iOS and Android. You can download the app for free from the Google Play or Apple App store, or visit https://pixlr.com/express/.

Open the photo you want to edit. The quality of the product after editing depends on the resolution, pixels or original image. Pixlr encourages users to edit photos at the highest possible resolution. Especially when you intend to enlarge the image because resizing will decrease the image resolution, the increased pixel space distorts the image. Steps to download pictures in the program:- In Pixlr Editor, click the "Browse" button, select the JPEG file, click "Ok" or search for a photo on the web then click the "Open URL" button.
- In Pixlr Express, click on the "photos" button and select a photo from the photo library of your phone or tablet. You can take a new photo for editing by clicking on the “camera” button (camera).

Change image size. Image size is determined by the number of pixels, the more pixels there are, the larger the image. E-mailing, uploading or downloading large JPEG images takes time. Resize images to reduce the number of pixels to help you share photos more quickly.- To resize an image in Pixlr Editor, choose Adjustment> Resize. Change the number of pixels to the desired size, lock the "Aspect Ratio" feature and select "Apply".
- To resize a photo in Pixlr Express, click on “Done” then select “Resize”. Change the number of pixels to the desired size, lock the "Aspect Ratio" feature and select "Apply".

Crop photos. The crop feature makes it easy to remove unsatisfactory parts in the photo. Cropping images also reduces image size.- To crop the image in Pixlr Editor, choose Adjustment> Crop. Change the length and width in the limit dialog. Click outside of the photo. If you are satisfied with the new size, click “Yes” in the dialog box that appears on the screen.
- To crop an image on Pixlr Express, select Tools> Crop. Enter the desired number of pixels or choose a preset size in the drop-down menu.
Reduce image noise. You can only use filters for free in Pixlr Editor, for free on Pixlr. Select Filter> Denoise. You will see the word “Denoise” blink on the image to indicate that the image has reduced noise or distortion. Continue reducing noise until satisfied.
- You cannot control the amount of image noise reduction each time.
Use the brush tool to reduce noise. You can use this tool for free on Pixlr Editor, on Pixlr for a fee. You can reduce the appearance of pixels by coloring the discolored pixels. Select the brush tool to repaint areas of the image that lack details.
- Enlarge the image until you see each pixel. Select View> Zoom In.
- Select the eyeshadow tool icon in the dialog box, located just above the hand icon. Use this tool to select the color near the pixel you want to repaint.
- Select the brush tool, located right above the paint bucket icon. Click on the number next to the word "Brush" to expand the settings of this tool. Reduce opacity to 40% and hardness to 10%. Choose the brush shape that suits your needs.
- "Dot" the brush carefully on the pixels to paint. Click them one by one to color the pixels. Use the eye drop tool to change the color if needed.
- To reduce mosquito noise, distorting the edges of the object, you need to paint the same color as the surrounding environment. Reduce brush size and opacity for easier coloring control.
- Zoom in and out from time to time to appreciate the overall picture.
Edit detailed image areas with the copy mark tool. You can only use this tool for free on Pixlr Editor and Pixlr for a fee. Pixlr's clone marker allows you to capture and duplicate part of an image. That way, you can copy and paste individual pixels or entire objects. Since this tool can capture and reproduce a wide variety of colors, it is great for suppressing or reducing mosquito noise from areas of well-detailed images.
- Enlarge the photo until you see each pixel. Choose View> Zoom In.
- In pixlr, you stamp with the brush tool. Select the brush tool and adjust the settings. Choose a soft brush in line 2 and reduce the opacity. Soft brush and low opacity make it easier to blend colors together.
- Select the copy mark tool, located just below the paint bucket icon. Mouse over the location you want to capture and copy. To activate the clone mark, Windows users must hold down the key AltMac users have to hold down the key ⌘ Command. You click on the desired area while holding the key. Release the mouse and keys at the same time.
- To stamp, drag the mouse to the area to edit and click on it. Repeat as needed.
- During the process, you should enlarge and reduce the image regularly to check the overall image.
Refine the image's color and contrast. Pixlr offers users many ways to change and enhance the quality of photos. You can use the "Color" tool to adjust hue, saturation, brightness and vividness. If the image is underexposed or overexposed, you can adjust the image's contrast and brightness with the "Contrast" tool.
- To access this tool in Pixlr, select Refine> Color or Refine> Contrast.
- To access this tool in Pixlr Editor, choose Adjustment> Color or Adjustment> Contrast.
- To access these tools on Pixlr Express, choose Tools> Adjustment> Color or Tools> Adjustment> Contrast.
Adjust image color tones with many other tools. Pixlr comes equipped with brush-like tools and filters to help you remove minor flaws or alter the entire image. Here are some tools:
- Sharpen: use this tool to sharpen soft edges.
- Blur: use this tool to soften the hard edges.
- Smudge: use this tool to blend pixels.
- Sponge: Use this tool to "absorb" the color or "saturate" the color
- Dodge: use this tool to brighten it.
- Burn: use this tool to add shadow and contrast to the image.
- Spot Heal: use this tool to remove blemishes or scratches.
- Bloat: use this tool to create a concave effect.
- Pinch: use this tool to create a convex effect.
- Red-eye reduction: use this tool to remove red eye
Add effects to photos. With Pixlr effects, you can transform individual pixels on an image. Each effect tool uses an algorithm to alter the appearance of each pixel. Pixlr offers 9 different effects, each with many sub-options. Here is the category:
- Atomic, Creative, Default, Soft, Subtle, Too Old, Unicolor, and Vintage.
Save the photo and adjust the size. After editing is complete, choose File> Save As, click the "Save" button, or choose "Save Image". If you are using Pixlr or Pixlr Editor, you will see a dialog box appear on the screen. In Pixlr, you can rename the image, choose "Files of Type" — choose JPEG— and decide where to save it. Once done, click on “Save”. On Pixlr Editor, you can rename photos. Before saving, the program will ask you to select "Image Quality".
- A high-quality image means an image that is less compressed, has more pixels, and requires a lot of data. The saved file is large and the image is sharp.
- A low-quality image is an image that is heavily compressed with few pixels, so it costs less data. The saved file is small in size and the image is less sharp and fragile.
Method 2 of 3: Use Topaz DeJPEG
Verify that Topaz DeJPEG is compatible with the photo editing software you are using. Topaz DeJPEG is a JPEG quality improvement plugin for primary photo editing software. The free trial version of this plugin is available with Adobe Photoshop (Windows and Mac), Paintshop Pro (Windows), Photo Impact (Windows), and Irfanview (Windows).
Download and install the plugin. To download the free trial version, visit www.topazlabs.com/download in your web browser. Enter your email address and password, click on “Download Now”. Scroll down to “Topaz DeJPEG” and select your operating system (Windows or Mac). The download will begin and a trial license key will be sent to your email address.
- Turn off Photoshop. If you use Adobe Photoshop, you need to disable the software before installing DeJPEG. If you use other software, it is not necessary to turn it off.
- Run the installer. Double click on the downloaded installation file to start the trial process. Enter your trial license key (emailed) when prompted, then click "Install" to proceed with the installation.
Install DeJPEG into photo editing software. Before using the plugin you need to add the DeJPEG filter folder to the software you are using. The full path of the DeJPEG plugin directory is as follows Program Files >> Topaz Labs >> Topaz DeJPEG 4.
- Photoshop: Photoshop users can move on to the next step as well as DeJPEG has been automatically installed into Photoshop's plugins directory.
- Paintshop Pro: In the File menu, choose “Preferences”, then choose “File Locations”. Select “Plugins” on the left side of the screen, then click the “Add” button. Navigate to the DeJPEG plugin folder then click on “OK.”
- Photo Impact: Open the program and press the key F6. Select "Plugins" from the list, click the "..." button at the bottom of the first empty plugin folder in the list. In the folder list, select the DeJPEG plugin, then click "OK". Restart Photo Impact before starting to use the filter.
- IrfanView: Open the program, expand the "Image" menu. Click on “Effects”, then select “Adobe 8BF Filters”. Select “Add 8BF filters” in the menu, navigate to the DeJPEG plugin folder, then click OK.
Start the filter. Open the JPEG image in the editing software, then run the DeJPEG tool:
- Photoshop: In the Filters menu, choose “Topaz Labs” and then select “DeJPEG 4”.
- Paintshop Pro: In the Effects menu, choose “Plugins”, then choose “Topaz DeJPEG”.
- Photo Impact: Open the Effect menu and choose “Topaz DeJPEG”.
- IrfanView: Open the Image menu, click on "Effects" then choose "Adobe 8BF Filters". Select "Topaz DeJPEG" in the list of filters.

Enlarge the area of the image to edit. Click on the magnifying glass icon (+) to enlarge the area of the image displayed error due to image compression.
Try the default presets one at a time. DeJPEG's default presets are on the left side of the screen. Click on each preset to preview the image. Notice how each preset improves or affects the look. Choose the preset best suited to the JPEG image to edit. Though it's not perfect, there's still room for more editing.

Adjust the slider in Luminance mode. Select “Luminance” from the option below “Preview Display mode”. Click “Main” to see some of the detailed editing options that the preset has missed.- Reduce Artifacts (The effect that occurs when compressing images): First, move the slider all the way to the left. Now, slowly move the slider to the right and observe the details in the preview pane. When you move the slider to the right, the edges will be softer, but noise and checkerboard will appear. Continue moving until all of the above are balanced.
- Sharpen: This slider helps to reevaluate the border softened with the Reduce Artifacts slider. Moving the slider to the right increases the sharpness.
- Sharp Radius: This slider is used in conjunction with the Sharpen tool. Try moving the slider to the left or right until the edges look clear and the artifact disappears.

Color adjustment. If the color of the image is affected by the previous tools, switch to "Color" mode in the Preview Display mode.- Smooth Color: Move the slider left or right until you are satisfied with the picture in the preview frame.
- Clear Edge Radius. If you want to adjust the details of the border colors, click the "Advanced" setting, then drag the "Clr Edge Radius" slider upwards. Use in parallel with the slider Edge Threshold (Threshold) until you are satisfied with the photo.
- Adjust Saturation. If the image colors are pale, move the "Saturation" slider to the right to increase the color level.
- Add grain. Try using the "Add Grain" slider for a more natural look. Move the slider to the right to increase the number of seeds.
Zoom out the photo to see your changes. Before saving the product click on the magnifying glass (-) until you see the entire picture in the preview. If you're not satisfied with this result, keep tweaking with the preset, opacity, and color until you're satisfied.
Click on “OK” to process the image. You have to wait a while to apply the filter to the image. advertisement
Method 3 of 3: Use Adobe Photoshop
Consider what quality of photos you need. Editing the details of a low-quality, compressed JPEG takes a lot of time and effort.
- If you don't have a lot of time or don't have Photoshop installed, check out the Topaz DeJPEG method.
- If you want to improve the quality of photos for use on the Facebook or Instagram apps, this method won't be as effective as using filters on apps. Pixlr has a variety of free filters that can disguise imperfect JPEGs. If you want to make your photo stand out and don't care about size, give Pixlr a try.
Zoom in on the image for a closer look. Open the JPEG image in Photoshop, enlarge it with the magnifying glass (+) at the top left toolbar. Continue clicking on the icon until the percentage in the lower left corner of the screen says “300%”. Pay attention to the near level of blocks and gradations.
Look for the “Reduce Noise” filter. Open the "Filter" menu, choose "Noise" then choose "Reduce Noise".
Adjust noise reduction options. First, check the box called "Preview" so you can preview the actual changes.
- Strength: This is the number that determines the level of noise reduction, the lower the quality image, the higher the number. Drag the slider to the right to observe the effect when increasing the strength setting.
- Preserve Details: The smaller the percentage, the softer and blurred the image, while also reducing noise.
- Sharpen Details: You can compensate for the Preserve Details setting by increasing Sharpen Details as it will help clear the edges of the image. Don't forget to check the "Remove JPEG artifact" dialog box.
- When satisfied with the preview image, click “OK” to save a new image.
Reduce noise and color block on a large image area with little detail. (Examples include skin, cheeks, and hair). The goal of this step is to make the image gradation smoother. Use the copy marker tool to process details of specific objects (eg eyes, ears).
- Enlarge image until you have a clear view of the colored blocks (tiny square colored blocks) in the image area you need to edit.
- Use the eye drop tool to select the color near the color block you want to remove.
- Select brush tool. You need to paint lightly on the color block. Set hardness to 10%, opacity to 40% and flow 100%.
- Clicking them one by one, "dot" the brush over the colored block. Do not hold the mouse button and paint in mass because it looks unnatural. You can switch colors freely to match the colors, shadows, and highlights of the original photo.
- Reduce brush opacity down to 10% for smoother roaming, such as the brow area on the skin. You should choose a neutral color between the skin color and the eyebrow color to fill the area. Because of the low opacity, the change takes place step by step and looks very natural, don't be afraid to paint the skin color on the brow contour area and vice versa.
Use the copy mark tool in a well-defined area. (Such as eye area, teeth, insect wings). Since it is difficult to choose the right color to paint these areas, we can use a seal to get the correct color. The copy stamp allows you to select an image area and copy it to another.
- Click on the seal icon and press the keyAlt until the mouse pointer changes to a crosshair shape. Select the area next to the color block or create an artifact when compressing the image, avoiding the color block selection. You should not copy artifacts.
- Adjust brush size to fit the artefact area when compressing the image, you can resize it from 1-10 px. Set the "hardness" of the brush to between 10 and 30% and the "opacity" to around 30%. Apply dot-by-point "dots" to correct wrong color blocks. Frequently reselect the area you want to copy (by pressing the alt key) as you have to move the entire photo.
- Reduce blurring in roaming sections. Incorrect color blocks sometimes affect the image block (note the circular iris area is not smooth, much more protruding). You can use a brush to redraw the edges affected by the wrong block of color.
Repeat until you are satisfied with the image. Shrink the image to 100% for an overall view.
Save images as high-quality JPEG or PNG, support more colors. You don't want much effort pouring the river into the sea while compressing the image again.
- In Photoshop, select File >> Save for Web & Devices (Save for Web & Devices).
- In the drop-down menu, choose "JPEG" and set the quality value between 80 and 100. Note that the higher the quality, the larger the file size.
- Alternatively, you can choose "PNG-24" to save the file as PNG. The PNG file is larger than the JPEG file, but the image is not compressed too much.
Advice
- The history part of Photoshop only saves a certain number of steps while you have to perform a lot of steps in the photo editing process. When you shrink the image, you will realize the error from before Photoshop saved it. To avoid this happening, take a photo again so you can go back to an earlier stage if you are not satisfied with the change. You can find the shutter button at the bottom of the history panel. Scroll down to see all the photos.
- Don't be afraid to change brush and copy settings, especially if you have a lot of experience with Photoshop. If you don't want the dot to affect the image, please change the settings.
- If you are editing the image, pay attention to the differences in the colors displayed. A blue flower can have multiple shades of blue: blue, navy blue, green, purple, brown, etc. depending on light, shade, and reflection. Do your best to combine the above colors with the ultra-matte brush. You can use the copy stamp if there are too many different colors in a small space.