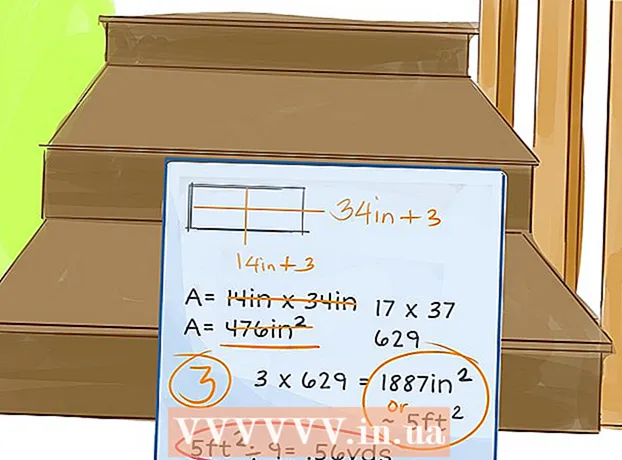Author:
John Stephens
Date Of Creation:
24 January 2021
Update Date:
1 July 2024

Content
This article shows you how to install and set up a webcam on a Windows or Mac computer. With most modern webcams, you just need to connect your webcam to your computer to begin the installation process.
Steps
Part 1 of 2: Webcam settings
(on Windows) or Spotlight
(on Mac).

Attach the webcam to the computer. Many webcams have a docking base so you can clip the webcam above the computer screen. If your webcam doesn't have this grip, choose a high and level position to place the webcam.
Adjust the position of the webcam if needed. In the middle of the webcam program window, you will see the actual webcam captured. See what's showing on the screen and adjust the position of the webcam so that the lens captures your face according to the angle you want.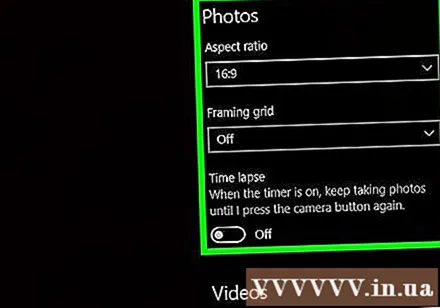
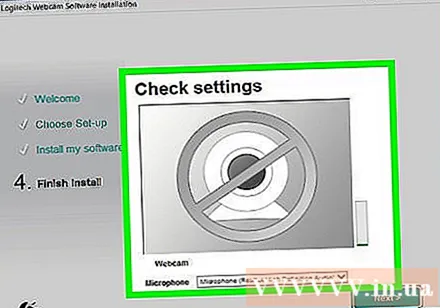
Check the sound of your webcam. When you speak in front of the webcam, observe the activity level next to the "Audio" or similar title in the webcam window. If you don't see the activity level here, it means the webcam microphone is not working and needs to be activated from the settings of the webcam or computer.- Refer to the webcam's instruction manual for steps to troubleshoot audio input problems.
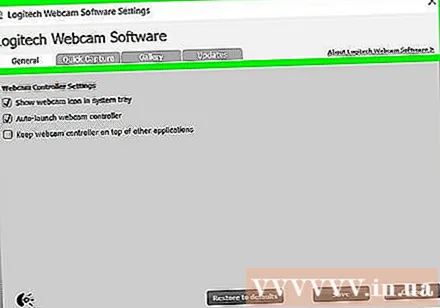
Change the settings of the webcam if needed. Most webcam programs have a share Settings (Settings) or gear icon somewhere in the window.You can click on this section to view and change settings like contrast, low brightness, etc.- The location and settings of the settings will differ depending on the type of webcam. Please refer to the webcam user manual if you cannot find the settings.
Advice
- It is recommended that you read the webcam user manual before you install your webcam, as this helps you to be aware of some possible problems with your webcam.
Warning
- Avoid touching the webcam's lens.