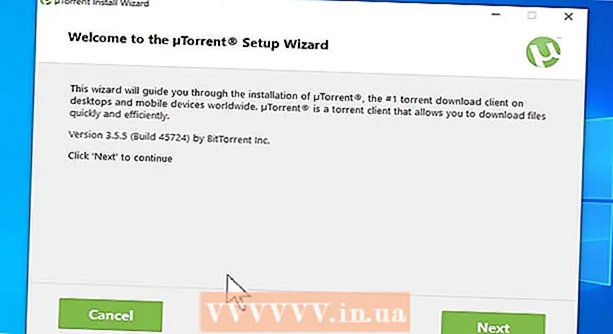Author:
Monica Porter
Date Of Creation:
17 March 2021
Update Date:
1 July 2024

Content
This article shows you how to transfer files and information from your iPhone or Android device to a Windows or Mac computer. Data that you can send from your phone to your computer includes photos, videos, notes, contacts, etc. You can use a USB cable to transfer most files and information to iPhone and Android, or use Bluetooth to transfer iPhone files to a Mac or Android files to a Windows computer.
Steps
Method 1 of 7: Use the USB cable for the iPhone
with the Windows logo in the lower left corner of the screen.

Click the folder icon in the lower left corner of the Start window.
in the upper-right corner of the Mac screen, type android file transfer the Spotlight search bar, and then double-click the Android File Transfer app icon.

(Settings), and then touch Bluetooth, and touch the white "Bluetooth" slider
. The slider will turn green

.- If the slider is green, Bluetooth is enabled.
, then choose System Preferences ... (System Preferences), click Bluetooth, choose Turn Bluetooth On (Bluetooth enabled) on the left side of the window.
- If Bluetooth is already enabled, the button will switch to Turn Bluetooth Off (Turn off Bluetooth). In this case, you do not need to click here.
(Share) in one of the corners of the screen. You will see a menu displayed below the screen.
, touch the white slider
title to the right of "Bluetooth". The slider will change color
and that means Bluetooth is turned on.
- If the slider is blue or green, Android Bluetooth is enabled.
- On a Samsung Galaxy device, the slider to the right of the "OFF" header will turn blue or green when you touch it.
, open Settings
(Settings), click Devices (Device), then click the card Bluetooth & other devices (Bluetooth & other devices) on the left and click the white "Off" slider
below the "Bluetooth" heading. The slider will be pushed to the right.
- If the slider says "On" on the right, your computer's Bluetooth is enabled.
The blue color is in the lower right corner of the computer screen, but you'll have to click on the icon first ^ to see the Bluetooth icon.
Click Receive a File (Receive file) in the currently displayed menu to open a new window.
Find the file you want to share from Android, such as a photo or video.
- If Android has a File Explorer app installed (such as ES File Explorer), you can browse internal Android files (for example, the programming interface of a downloaded app).
Select files by touch and hold. If it's a photo or video, you can tap to open.
Touch the menu button. In most cases, it's the icon &# 8942; or ⋯But some Samsung Galaxy phones have icons MORE (More). You will see a screen displaying a list of choices.
Tap "Share". This option will have a different icon and name depending on the Android device.
Select "Bluetooth". Again, this option will have a different icon on each Android device.
Choose the name of the computer. You will touch the computer's information in the menu that appears.
Click on the confirmation message on the computer. If you are asked to accept or to decline the file transfer to your computer, select Yes.
Follow the instructions on the screen. After you confirm you agree to receive the file on your computer and choose a save folder, the file will be transferred to your computer.
- You can also send files to Android by clicking Send a File (Send file) in the displayed Bluetooth menu, drag the file to the transfer window, then follow the on-screen instructions and select. Accept (Accept) or similar option on Android when requested.
Method 6 of 7: Download contacts to iPhone
Sync contacts with iCloud in the following way:
- Open Settings (Setting)
- Tap on your Apple ID name at the top of the page.
- Touch icloud
- Tap the white slider next to "Contacts". If the slider is green, you will skip this step.
Open the iCloud page by visiting https://www.icloud.com/ from a web browser. This will open the iCloud dashboard if you're signed in.
- If you aren't logged in, enter your Apple ID email address and password to sign in.
Click Contacts (Contacts) with the human icon to view your contacts.
Click a contact's name. You can select any contact in the middle column.
Select all contacts. You will press Ctrl+A (or ⌘ Command+A on Mac) to select all contacts.
Click ⚙️ in the lower left corner of the page. The screen will display a list of choices.
Click Export vCard ... in the currently displayed menu. The contact vCard file will be downloaded to your computer. advertisement
Method 7 of 7: Download Cloud Data for Android
Android data backup. Before you can download data such as contacts, you need to back up your Android data to Google Drive.
- Make sure you do this using an Internet connection instead of a mobile data connection.

Open Google Drive by visiting https://drive.google.com/ from the browser. This will open your Google Drive account if you're signed in.- If you aren't logged into your Google Drive account, you'll enter your email address and password to continue.
- This should be the account you use to backup Android. If not, click the icon in the upper right of the Drive page, then select Sign out (Log out) and log in to the required account.

Click the card Backups (Backup) is in the lower left corner of the Google Drive page.
Choose your backup. Click the backup file you want to download to your computer.

Click &# 8942; in the top-right corner of the page. The screen will display a list of choices.
Click Download (Download). You will see this option in the drop-down list. This is the operation to download Android backup data. advertisement
Advice
- If your phone has trouble connecting to the computer, try using a different USB port.
- Another way to transfer data between your phone and computer is to use a cloud storage service (such as iCloud or Google Drive). You can upload files to the cloud storage services with your phone, open the cloud storage services page on your computer, and download files from here.
- Contacts on Android are usually automatically backed up to Google. You can manage Android contacts online.
Warning
- Certain types of data and platforms are not compatible with each other (such as some data Apple won't be able to view on Android).
- You can't use your iPhone to transfer files to a Windows 10 computer using Bluetooth.