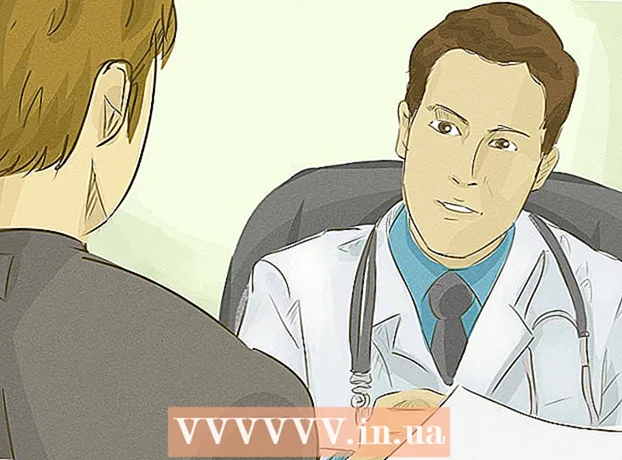Author:
Randy Alexander
Date Of Creation:
27 April 2021
Update Date:
26 June 2024
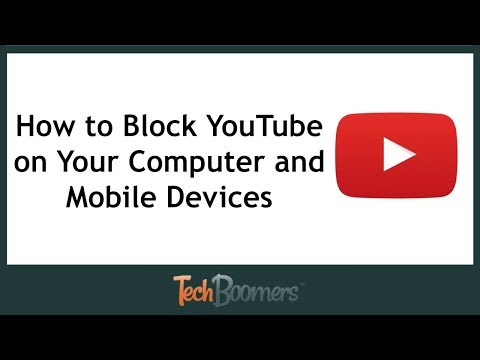
Content
This article shows you how to block YouTube access on a computer, smartphone or tablet. Blocking YouTube on computers can be done by changing the file system and using the free OpenDNS service to block YouTube on the network. IPhone users can block YouTube directly from the "Restrictions" menu in the Settings app, and Android users will have to download a few more apps to block YouTube.
Steps
Method 1 of 4: Block YouTube on all computer browsers
, Choose Power

, and choose Restart (Reboot).- On Mac Click Apple menu
, Choose Restart ... (Restart), and click Restart when asked. advertisement
advertisement
Method 2 of 4: Block YouTube on the network

, choose Network Connections (Network connection), select Change adapter options (Change adapter settings), right-click your current network connection, select Properties (Properties), select "Internet Protocol Version 4 (TCP / IPv4)", click Properties, check the box "Use the following DNS server addresses", then enter 208.67.222.222 into the first cell and enter 208.67.220.220 in the next box. Click OK on both windows to save.- On Mac Click Apple menu

, choose System Preferences ... (System Preferences), click Network (Network), select the name of the current network, click Advanced ... (Advanced), click the card DNS, click + in the lower left corner, enter 208.67.222.222, click + again and enter 208.67.220.220. Click OK, then click next Apply (Apply) to save.
Settings for iPhone. You'll tap the Settings app with the gear icon in the gray box.
General. This is the option near the top of the Settings page.
. Now the slider has turned white
, indicates that you cannot get the app on iPhone.
Play Store.
- Touch the search bar.
- Import blocksite, and then touch the "Search" or "Enter" button.
- Touch INSTALL (Settings) below the BlockSite heading.
- Tap the search bar, then delete content there.
- Import norton lock, then touch Norton App Lock in the selection list.
- Touch INSTALL.
.
- Touch OK when prompted, then enter your Android PIN if requested.
in the top-right corner of the screen. This is the action of blocking YouTube on Chrome browser and other built-in Android browser apps.
- If your device has third-party browser apps (such as Firefox), you'll need to lock them with Norton Lock to prevent children from accessing YouTube from here because BlockSite doesn't control these apps.
.
- Touch OK when asked.
Generate an unlock code. When the Norton Lock application appears, you will draw a pattern, then redraw that pattern when prompted. This is the unlock code for apps that have a lock set.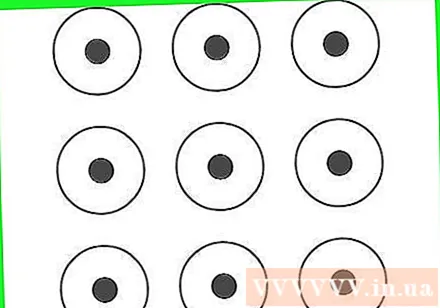
- If you want to use a passcode instead of a texture, tap SWITCH TO PASSCODE (Switch to passcode) and enter the passcode you want to create twice.
Touch tiếp tục (Continue) at the bottom of the screen.
- You can reset the Norton Lock passcode through your Google account when needed.
Block essential apps. Swipe down and tap the following to block access without the passcode:
- BlockSite
- Play Store
- Any browser not controlled by BlockSite (such as other browsers Chrome or the built-in like Firefox or UC Browser)
- Norton Lock will also lock the Settings app and itself by default. Once the Play Store is locked, no one can access YouTube without the passcode.
Advice
- You can also block YouTube through the BlockSite extension on Google Chrome and Firefox if needed. This will not block YouTube on browsers like Safari, Edge, or Internet Explorer.
Warning
- No blocking method is 100% effective, especially when your child is tech-savvy. So take some time to teach your children what access is allowed and what is not.