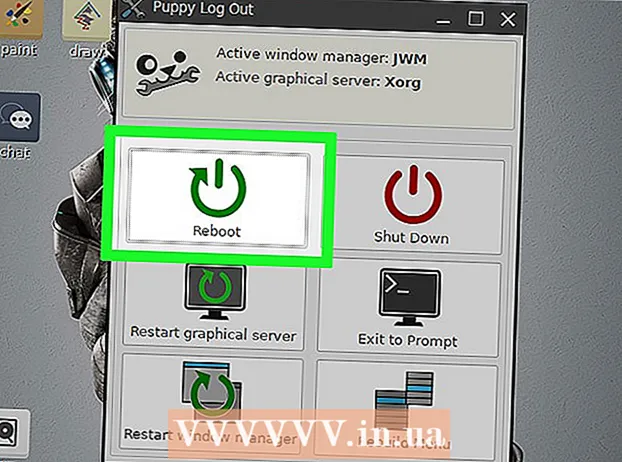Author:
Lewis Jackson
Date Of Creation:
7 May 2021
Update Date:
1 July 2024

Content
Although Firefox doesn't have a website blocking function, you can install extensions to detect and block websites with restricted and adult content. If you need a more comprehensive approach, you can edit your server file to block websites across multiple browsers. If you need to block on multiple devices on the network, using a service like OpenDNS is the most effective way.
Steps
Method 1 of 3: Use BlockSite
Start Firefox on your computer. You can install many Firefox extensions to block websites. These utilities are only supported on the desktop version. This method will focus on the popular utility BlockSite, which allows you to block specified websites.
- Firefox extensions can be bypassed quite simply and are only valid on Firefox. If you want to block all access to that website on all browsers you are using, you should refer to other methods in this article.

Click the Menu button (☰) and select "Add-ons" (Utilities). This will open a new tab showing installed plugins.
Click the "Get Add-ons" tab on the left side of the screen. You will see a number of add-ons on Firefox.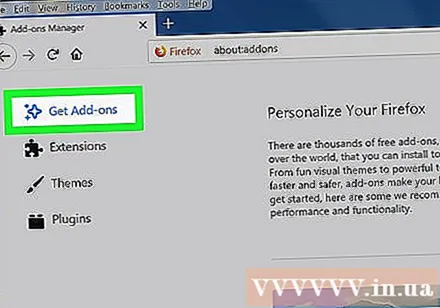

Click on "See more add-ons" at the bottom of the page. This will open a new tab showing the convenience store.
Find "BlockSite.’ The screen will display BlockSite utility, helping you to block website quickly.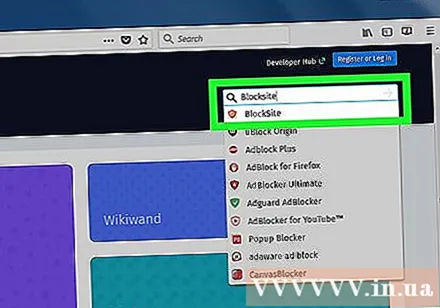
- There are many utilities that can block and filter websites. If you are not satisfied with BlockSite, try searching the keywords "site block" and "parental control" (parental control) to find other add-ons.

Click the "Add to Firefox" button and "Install" (Setting). This is how to install BlockSite into Firefox.
Start Firefox. You are required to restart Firefox after installing the extension.
Click "I want to help" in the new tab. This option prevents your browsing data from being sent to BlockSite.
Open BlockSite settings. Go back to the Add-ons tab and click on "Extensions". From here, click on "Options" next to "Block site."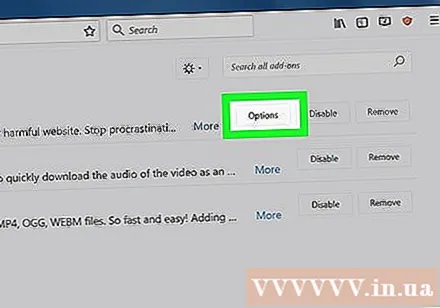
Set up password. Check the "Enable authentication" box to set the password. Enter the password you want to use in the corresponding field. Anyone using Firefox is required to enter this password when attempting to access BlockSite settings.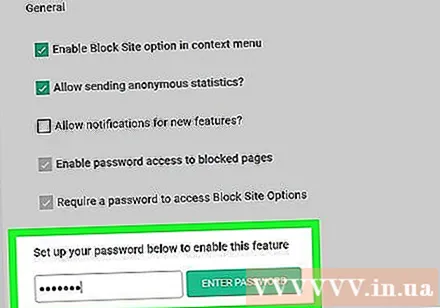
Choose between "Blacklist" and "Whitelist" (White list). When using the blacklist, any websites added are blocked. When using whitelist, on the contrary, the whole website is blocked except for added website. Whitelist is more effective when you want to limit your child's access to only certain safe websites.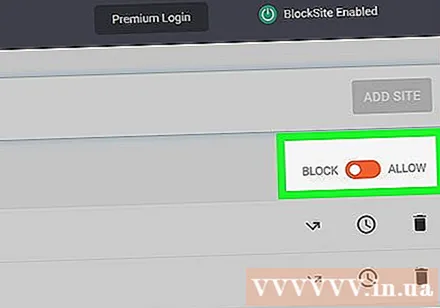
Add a site to the list. Click the "Add" button and type or paste a web site address in the corresponding field. This involves adding the website to a blacklist or whitelist, depending on your settings.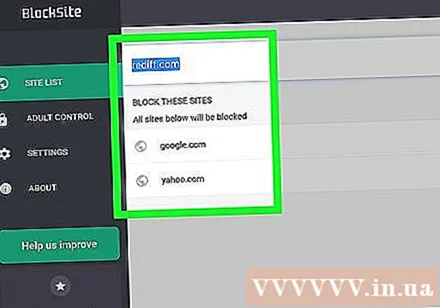
- You can use wildcard to block multiple corresponding websites. For example, to block every page that has the word "drugs" in the address, enter * drugs *.
Method 2 of 3: Edit file hosts
Open the file hosts. The file allows you to redirect the path from a specific web page to the local site, and effectively block the web. This method affects all users of the computer. Edit file hosts Only really effective when you need to block a few pages.
- Windows - Navigate to C: Windows System32 drivers etc and double click on the file hosts. If asked to choose a file opening program, select "Notepad."
- macOS - Open the Terminal in the Utilities folder. Type sudo nano / etc / hosts and enter your password when prompted. This will open the file in the editor.
Add a new line to the end of the file. Add the website you want to block on a new line at the end of the file.
Type 127.0.0.1
. For example, to block Facebook, you type 127.0.0.1 www.facebook.com.
Add more pages to the new line. You can continue to add a new line to the file, one page per page. Don't forget to add 127.0.0.1 on each line.
- You should also block the mobile version of that website. For example, if you block Facebook, block it m.facebook.com.
Save the file when finished. After editing the file, you need to save your changes:
- Windows - Press the key Ctrl+S or select "Save" from the File menu.
- macOS - press the key Ctrl+X and select "Yes" when prompted to save the file. Use the old name to overwrite the original file.
Review. After changing the file hosts, you can test download website in any browser, the website will be redirected to a blank page. This method affects all users on the computer and on private browsers. advertisement
Method 3 of 3: Use OpenDNS
Visit the OpenDNS website. OpenDNS is a DNS service that redirects websites that contain adult or restricted content. This method allows you to block websites with all network users no matter what browser or device they use. OpenDNS is a free service.
- Access in browser.
Select "Personal" on the OpenDNS website. You will see different individual usage packages.
Choose "OpenDNS Family Shield" (OpenDNS barrier family). This is a pre-configured filter to block websites with adult or inappropriate content on your home network.
Choose "Home routers" (Home Router). This is an option that lists specific setup instructions for many popular routers.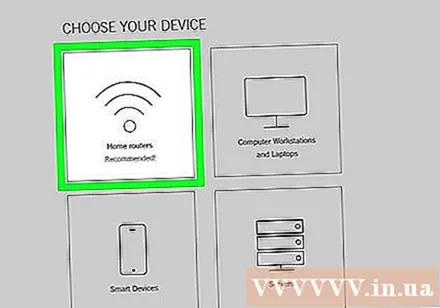
Find the router you are using in the list. If you don't know your router, or can't find it in the list, select "FamilyShield Router Configuration Instructions".
Open the router configuration page. Implementation depends on the router and network settings. See the article Accessing your router for detailed instructions.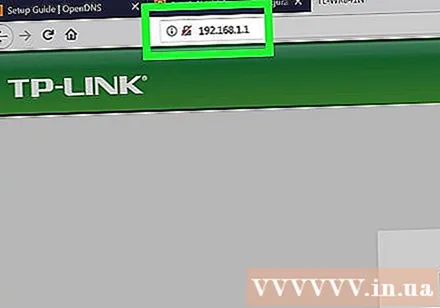
- Typically, you enter the IP address of the router into a web browser, log in with the username and password to access the configuration page.
Open the "Internet" or "WAN" section. This section contains the DNS settings for the router.
Disable automatic DNS. Many routers enable automatic DNS. You need to disable before manually entering the DNS server.
Enter the two DNS servers below. Enter the following addresses in the two corresponding DNS fields:
- 208.67.222.123
- 208.67.220.123
Click "Apply" or "Save Changes" (Save changes). This will apply the new settings and restart the router. It may take a minute before you start getting online.
Review. The DNS server will automatically redirect access to the blocked site. Test out a website with adult content to make sure this method works. advertisement