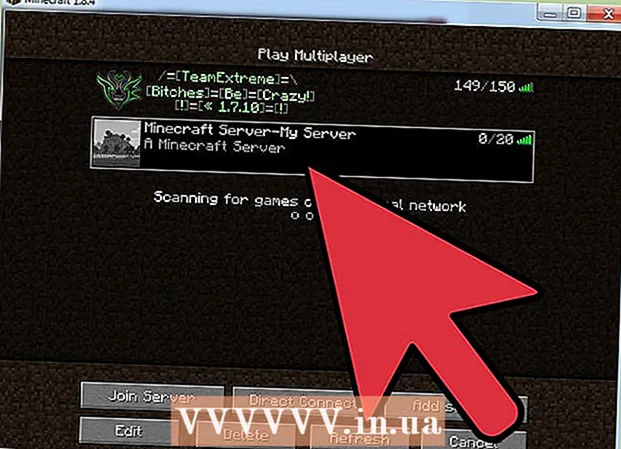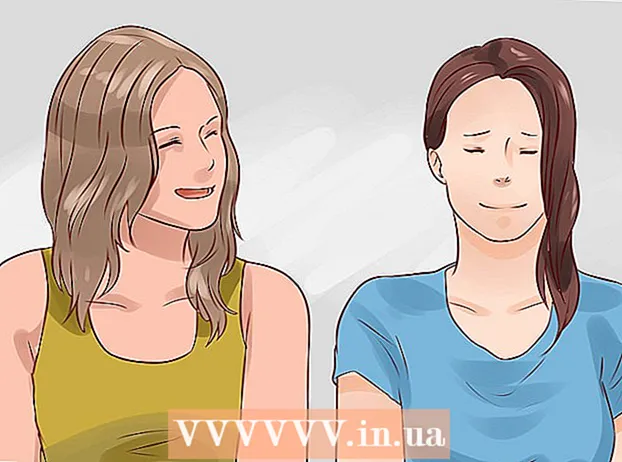Author:
Monica Porter
Date Of Creation:
18 March 2021
Update Date:
1 July 2024
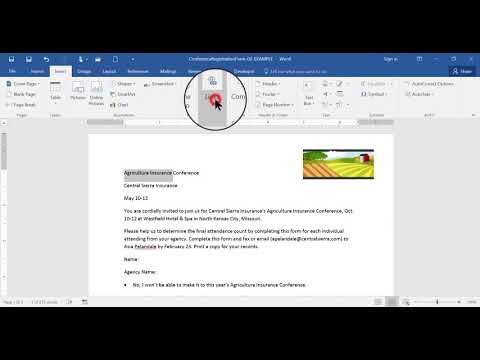
Content
- To insert a picture into your document, click the Insert tab and select "Pictures". You will be able to browse for a picture file on your computer to add, or insert clip art (artwork gallery) to use as a link.


Click the "Hyperlink" button. This globe-shaped node with this link is usually in the "Links" section.

- If you want to link to the file, browse your computer for the file you want to insert.
- You can also insert a link to take the reader to a new document. Click the "Create a new document" option in the left menu and choose a location to save the document.

Set ScreenTip (optional). You can change the text that appears when the user places the mouse pointer over the link by clicking the "ScreenTip" button. By default, this text will be the website address or file path.

Method 2 of 3: Link to a blank email

Highlight the text or select the picture you want to turn into an email link. You can use text or pictures within the document.
Click the Insert tab and select "Hyperlink.’ If you are using Word 2003 or earlier, click the Insert menu.
Select "Email Address" from the left menu. You will be able to configure blank messages.
Enter the address and subject. This is the address the reader will send the email to. The subject you enter in the "Subject" field will be pre-populated, but the reader can change it if desired.
- In Outlook, you will see recently used email addresses displayed in the data field at the bottom of the window.
Check out the link. After creating a link, you can check it by long pressing Ctrl/⌘ Cmd and click. The email client opens a new blank message with the recipient as the email address you have set. advertisement
Method 3 of 3: Link to another location on the same document
Place the mouse pointer where you want the link to be on the document. You can use the Bookmark tool to create a specific link to another location in the document. This is suitable for tables of contents, glossary and citations. You can highlight a piece of text, select an image or just place the mouse pointer at the desired position.
Click the Insert tab and select "Bookmark.’ Options are in the "Links" section.
Name the bookmark. Make sure the name is general enough for you to recognize the bookmark. This is especially important if you are using a lot of bookmarks, or have many people editing a document together.
- Bookmarks must begin with a letter and can contain numbers inside. Spacing cannot be used, but you can replace it with an underscore (for example, "Tap_1").
Click "Add" to insert the bookmark. Bookmarks are enclosed in parentheses and are not displayed by default on newer versions of Word. To display bookmarks, click the File tab, click "Options" and select "Advanced". Scroll down to the "Show document content" section and then check the "Show bookmarks" box.
Select the text or image for which you want to insert the link. Highlight text or click the picture that you want to turn into a hyperlink to a bookmark.
Click the "Hyperlink" button in the Insert tab. The "Insert Hyperlink" window will appear.
Select the "Place in This Document" task from the menu on the left. A navigation tree with your title and bookmark style will appear.
Select the bookmark you want to link to. Expand the "Bookmarks" tree (if needed) and select the bookmark you want to link to. You can also choose from the style of title you've applied throughout the document.
Click "OK" to insert the link. You can check again after inserting by holding down Ctrl/⌘ Cmd and click on the location containing the link. Your document scrolls to the bookmark's location. advertisement
Advice
- Your link will be preserved if you save the file in PDF format.