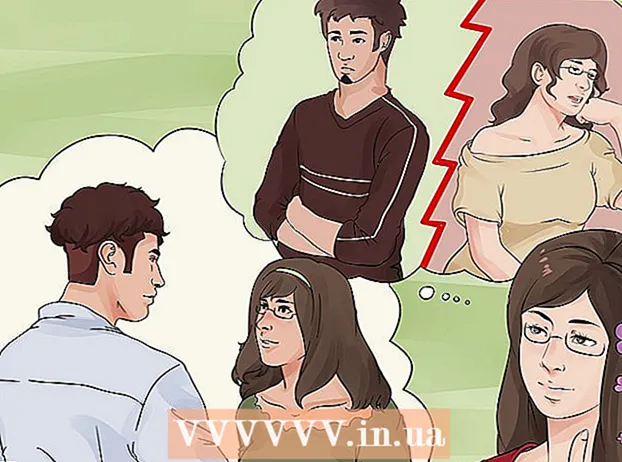Author:
Robert Simon
Date Of Creation:
21 June 2021
Update Date:
1 July 2024

Content
This wikiHow teaches you how to block automatic pop-ups (also known as pop-ups) on mobile phones or browsers. You can block pop-ups in the settings of Google Chrome, Firefox, Microsoft Edge, Internet Explorer, and Safari. If just turning on pop-up blocking is not enough, you can install additional extensions to block ads in your browser.
Steps
Method 1 of 9: Google Chrome on a computer
. The app has red, yellow, green, and blue globe icons.
near the top of the menu. After you click it, it will turn gray

. So Chrome will block most of the website's auto pop-up ads.- If a gray switch is available, Chrome is blocking pop-ups.
- You can block pop-ups from separate sites by clicking Add (Add) below the "Blocked" section of the menu and enter the URL of the page for which you want to block the content.
- To allow pop-ups from specific sites, click Allow (Allow) then enter the URL of the page where you want to see the pop-up.
Method 2 of 9: Chrome on the phone
- Open Chrome

. Tap the Chrome app icon with a red, yellow, green and blue sphere. - Click the image button ⋮ in the upper right corner of the screen. A drop-down menu will appear.
- Click Settings near the bottom of the drop-down menu.
- Click Content Settings near the center of the Settings page.
- On Android, tap Site Settings (Install page).
- Click Block Pop-ups (Block pop-ups) near the top of the screen.
- On Android, tap Pop-ups near the bottom of the screen.
- Click the white "Block Pop-ups" switch near the top of the screen to turn it blue. Automatic pop-ups will be blocked.
- On Android, tap the colored "Pop-ups" switch

to greyed out, then the pop-up will be disabled.
- On Android, tap the colored "Pop-ups" switch
Method 3 of 9: Firefox on desktop
to turn it green, Firefox will block most pop-ups. advertisement
Method 5 of 9: Firefox on Android
- Open Firefox. Click the Firefox application icon with the orange fox wrapped around the blue ball.
- Click the search bar at the top of the Firefox screen.
- Go to configuration page. Import about: config then click Search (Search) good ⏎ Return on the keyboard.
- If there is something in the search bar, delete it before you type it about: config.
- Tap the "Search" text field below the search bar at the top of the screen.
- Find pop-up blockers. Import dom.disable_open_during_load and wait for options dom.disable_open_during_load appear.
- Select a pop-up blocker. Click on the item dom.disable_open_during_load to expand further. You should see the status of a pop-up blocker (usually "true") on the left side of the screen.
- If the status is "false" then Firefox browser is currently blocking ads.
- Click Toggle in the lower right corner of the pop-up blocker section. The pop-up blocker's status will change from "true" to "false", meaning the pop-up blocker is active.
- However, even if the pop-up blocker is enabled, not all pop-ups will be blocked.
Method 6 of 9: Microsoft Edge
to turn it green
. Edge will block a lot of Internet pop-ups. advertisement
Method 7 of 9: Internet Explorer
- Open Internet Explorer. It has a light blue "e" icon with a yellow streak around it.
- Click Settings
. This gear-shaped button is in the upper-right corner of the window. A drop-down menu will appear.
. Click the Settings app icon with the gear in the gray frame.
- Scroll down and click Safari near the center of the Settings page.
- Scroll down to the "GENERAL" section near the center of the Safari page.
- Click the white "Block Pop-ups" switch
is under the "GENERAL" section. When it turns green
This means that your iPhone's Safari browser has started blocking pop-ups.
- If the switch is green, Safari is blocking the pop-up.
Advice
- Some pages will require permission to open pop-ups when the pop-up blocker is on (if you try to open a linked image, for example).
Warning
- Disabling pop-ups will prevent you from opening specific links or receiving notifications from certain websites.