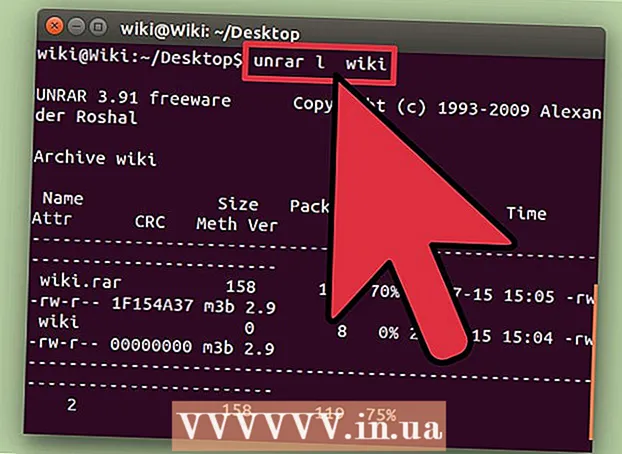Author:
Randy Alexander
Date Of Creation:
26 April 2021
Update Date:
1 July 2024

Content
This wikiHow teaches you how to prevent unwanted ads from opening when you click on certain links. You can block redirection of web pages on your computer in different ways through Google Chrome, Firefox, Microsoft Edge, Internet Explorer, and Safari, but you won't be able to proceed with the mobile web browser. Note: While this improves the browser's ability to detect redirects, the programs may not always be able to stop them in time.
Steps
Method 1 of 5: On Google Chrome
. The app has a red, yellow, blue, and green globe icon.

. The switch will turn green
. Google Chrome's malware protection will be enabled.
- If the switch is already green, Chrome is blocking website redirects.
. The switch will turn green

, the antivirus feature of Microsoft Edge will now be activated.- If the switch is on green, you can skip this step.
- This feature does not block the entire redirected page, it will only block potentially malicious pages.
. Click the gear icon in the upper right corner of the page. A drop-down menu will appear.

Click Internet options (Internet Options). This item is near the bottom of the drop-down menu. The Internet Options window will open shortly thereafter.
Click the card Advanced (Advanced). This option is to the right of the row of tabs at the top of the Internet Options window.
Scroll down to the bottom of the window. Scroll to the bottom on the box in the middle of the Advanced page.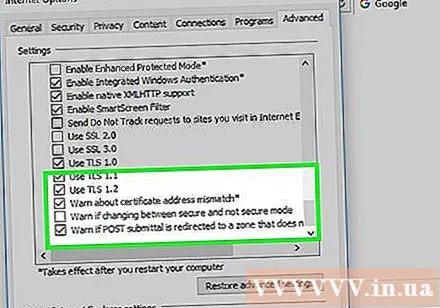
Check the box "Use SSL 3.0’ near the bottom of the "Security" option group.
Click Apply (Apply). This action is at the bottom of the window.
Click OK at the bottom of the window. The Internet Options window will close.
Restart Internet Explorer. After restarting, Internet Explorer will block redirects to malicious and suspected malicious sites. advertisement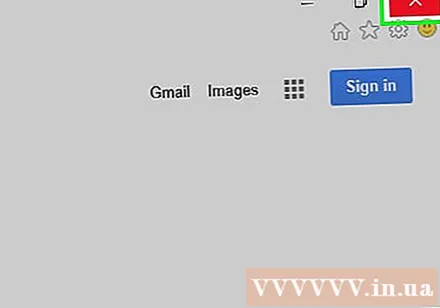
Method 5 of 5: On Safari
Open Safari. Click the blue compass Safari app icon in your Mac's Dock bar.
Click Safari. This menu item is in the upper left corner of the screen. A drop-down menu will appear.
Click an option Preferences… near the top of the drop-down menu Safari.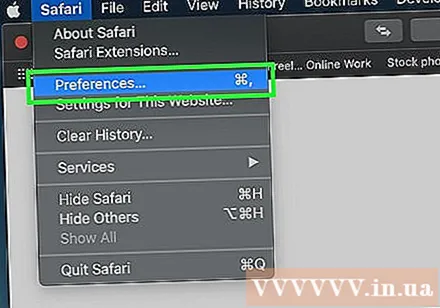
Click the card Security at the top of the Preferences window.

Check "Warn when visiting a fraudulent website". This option is at the top of the window.- If the box above is already checked, skip this step.
Check the box "Block pop-up windows". This option is located a few lines below the "Warn when visiting a fraudulent website" box.
- If the box above is already checked, skip this step.

Restart Safari. After restarting, the settings will be added to the browser. From now on, Safari will block the majority of unwanted redirects. advertisement
Advice
- Adware on your computer or browser can also cause unwanted redirects. Try scanning for viruses on your computer and removing extensions and plug-ins from your browser to remove any potentially harmful malware.
- Most browsers have an option to continue redirecting to the page if redirects are blocked.
Warning
- The above methods cannot guarantee 100% blocking of redirects.