Author:
Louise Ward
Date Of Creation:
8 February 2021
Update Date:
1 July 2024

Content
This wikiHow teaches you how to block someone's email on your Hotmail inbox (currently "Outlook"). You will need to use the Outlook website to change these settings as we cannot do this on the Outlook mobile app.
Steps
Method 1 of 3: Block email addresses
Open the website Outlook. The Inbox will open if you're signed in to Outlook.
- If you are not logged in, click Sign in (Login), enter your email address (or phone number) and password, then click Sign in.
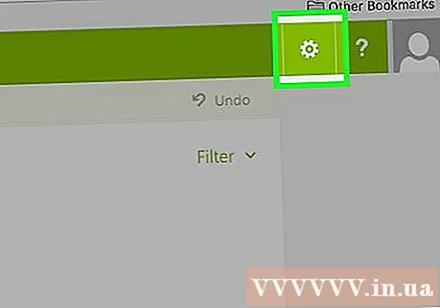
Click the icon ⚙️ in the upper right corner of the Outlook page.
Click Options (Option). This item is at the bottom of the drop-down menu below the Settings gear.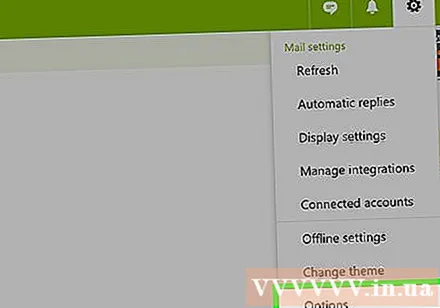
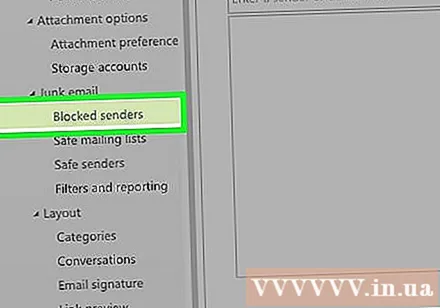
Click an option Blocked senders (Blocked senders) is below the "Junk email" heading - a subfolder under the "Mail" category in the lower-left corner of the page.
Click the "Enter a sender or domain here" field in the middle of the page. You will enter the email address of the person you want to block here.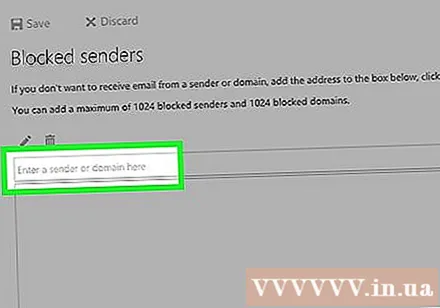

Enter the sender's email address. You need to enter the full address to subscribe to the block list.
Press ↵ Enter. The email address you just entered will be added to Outlook's block list.
- You can also click the mark + is to the right of the email address field.
Click Save (Save) at the top of the page, just above the "Blocked senders" heading. Once the changes are saved, this blocked sender won't be able to contact you in the future. advertisement
Method 2 of 3: Create rules
Open the website Outlook. The Inbox will open if you're signed in to Outlook.
- If you are not logged in, click Sign in, enter your email address (or phone number) and password, and click Sign in.
Click the icon ⚙️ in the upper right corner of the Outlook page.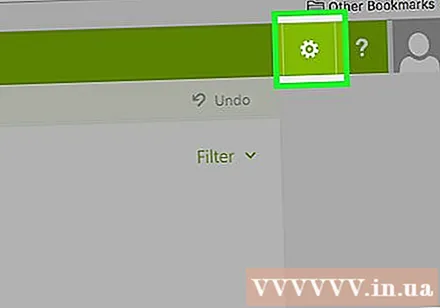
Click Options (Option). This item is at the bottom of the drop-down menu below the Settings gear.
Click Inbox and sweep rules (Inbox and scanning rules). This option is in the upper left of the Outlook window, under the heading "Automatic processing" - a subfolder of the "Mail" tab.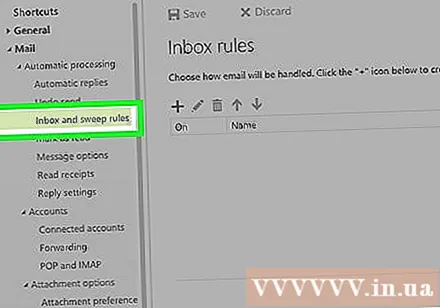
Click the mark + is below the "Inbox rules" heading at the top of the page. A new rule will be created for you to customize. Rules in Outlook allow you to program automatic responses to incoming emails; In this case, we will create a rule to automatically delete emails from certain senders.
Enter a name for the rule. You need to enter this information in the text field near the top of the page, below the "Name" heading.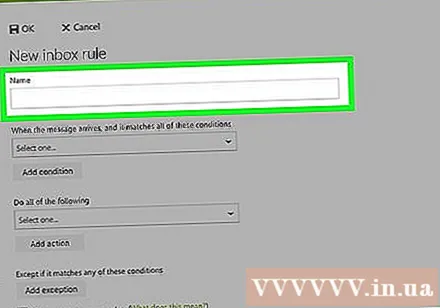
Click the first "Select one" box. This box is below the "When the message arrives, and it matches all of these conditions" heading, above the "Name" field.
Mouse over the line It was sent or received (Mail sent or received). This option is near the top of the drop-down menu.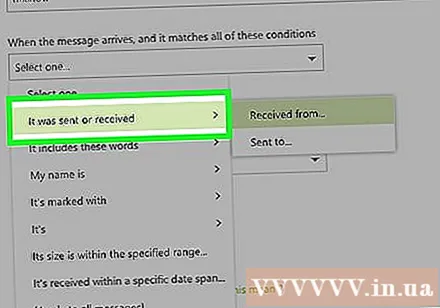
Click Received from (Received from). This item is at the top of the pop-up menu.
Enter your email address. Enter this information in the text field below the heading "and it was received from" at the top of the page.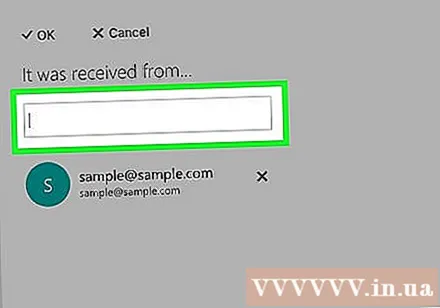
Press ↵ Enter. The last email address will be added to the rule's list.
- If this person has contacted you before, their email address will appear in the drop-down menu below the field "and it was received from" (and the message was received from).
- You can add multiple email addresses to this page.
Click the button OK in the top left corner of the page.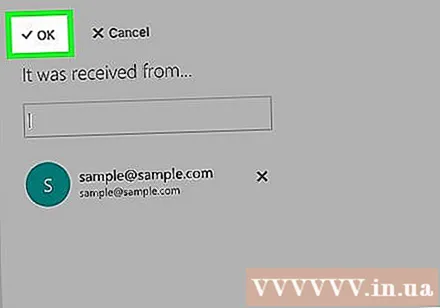
Click the second "Select one" box. This box is below the "Do all of the following" heading near the center of the page.
Choose Move, copy, or delete (Move, copy or delete). This option is at the top of the drop-down menu.
Click Delete the message (Delete mail). This option is at the bottom of the pop-up menu. Associating the "Delete" command with the email address you previously added will move all incoming messages from the list's recipient to the trash.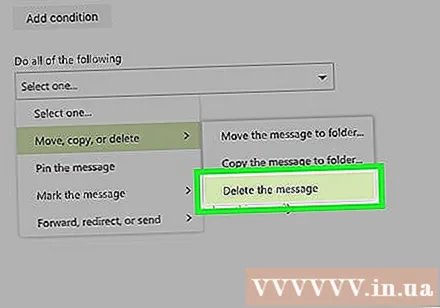
Click the button OK in the top left corner of the page. You will no longer receive emails from selected people. advertisement
Method 3 of 3: Block all unknown emails
Open the website Outlook. The Inbox will open if you're signed in to Outlook.
- If you are not logged in, click Sign in, enter your email address (or phone number) and password, and click Sign in.
Click the icon ⚙️ in the upper right corner of the Outlook page.
Click Options (Option). This item is at the bottom of the drop-down menu below the Settings gear.
Click Filters and reporting (Filters and reports). This option is under the "Junk email" heading (a subfolder of the "Mail" category) to the lower left of the page.
Click Exclusive (To exclude, to expel). This option is near the top of the page, below the "Choose a junk email filter" heading. Any email that is not from someone on the "Safe Senders" list will not reach your inbox.
Click the button Save in the top left corner of the page.
Click Safe senders. This option is just above the "Filters and reporting" tab on the left side of the page.
Enter your email address in the field below the "Safe senders" heading at the top of the page.
Press ↵ Enter to add email addresses to the "Safe Senders" list. Anyone on this list can contact you, and anyone outside the list will not be able to email you.
- This process should be repeated for each email that you want to allow reciprocal exchange.
Click Save in the top left corner of the page. Now you will only receive emails from people in the "Safe Senders" list. advertisement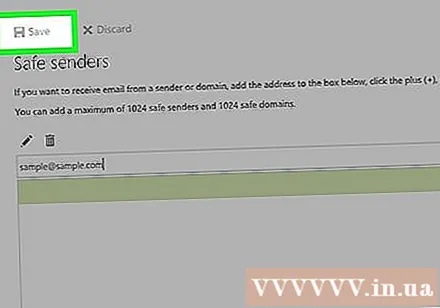
Advice
- You can click the "..."at the top of an open email and select Create rule to create a rule for the email address sent the email in the "Conditions" box.
- When using the "Safe Senders" list, you will still receive email messages from the messages you signed up for before blocking all emails, even if they are not in the "Safe Senders" list. You can stop receiving these emails by clicking on the "Unsubscribe" link in the body of the message.
Warning
- Although blocking anyone not on the "Safe Senders" list will wipe most emails, some unapproved emails (such as those from Microsoft) will still go to the inbox. These emails are usually safe to open, even though they are not in the "Safe Senders" list.



