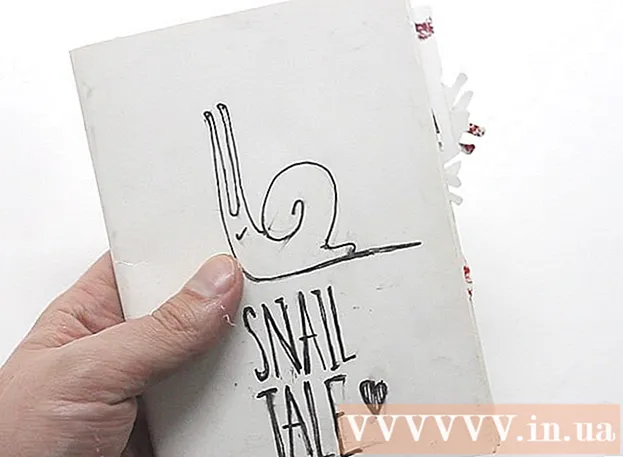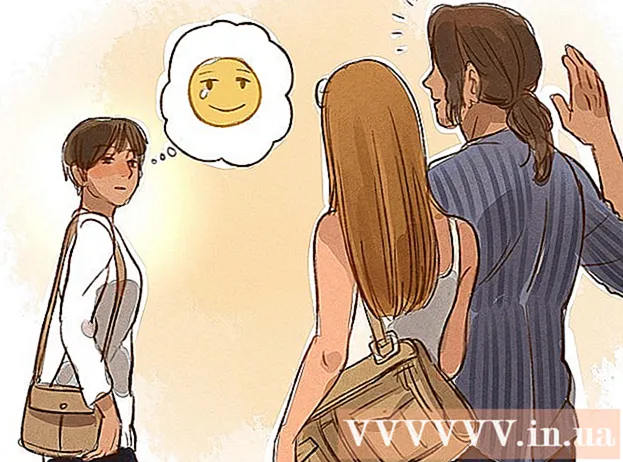Author:
Louise Ward
Date Of Creation:
12 February 2021
Update Date:
28 June 2024
![HOW TO SHARE YOUR SCREEN IN Skype [step by step tutorial]](https://i.ytimg.com/vi/TJDp0ew-Hcw/hqdefault.jpg)
Content
Here's an article on how to share your computer screen with a Skype or voice call participant. You can do this on a Windows or Mac computer, but not on a mobile device.
Steps
Open Skype. Click on a program with a white "S" on a blue background to open Skype. If your login information has been saved, this will open the Skype homepage.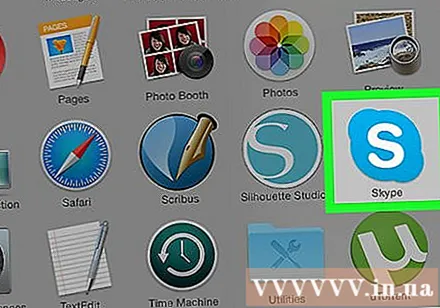
- If you aren't logged in, you'll need to enter your Skype registered email address (or phone number) and password to continue.
- If you use Windows, make sure that Skype you use is the downloaded version instead of the version pre-installed on Windows.
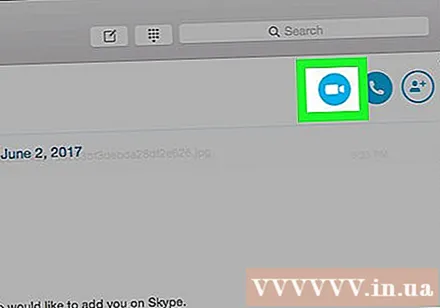
Make a voice or video call. Select a person in the left part of the Skype window, and then click the camera or phone icon in the upper-right corner of the window. This will initiate a call between you and the person.- You can share your screen during voice and video calls.
- If you are the recipient of the call, click the button Answer (Answer) you want.
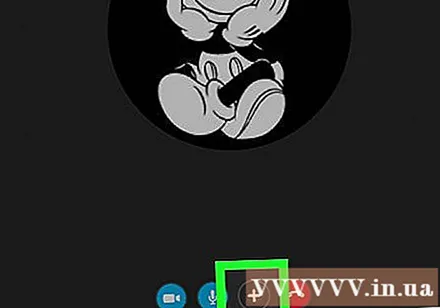
Click +. This is the option at the bottom of the call window.
Click Share screens… (Screen sharing...). This option is available from the currently displayed menu. A window with more options will appear on the screen.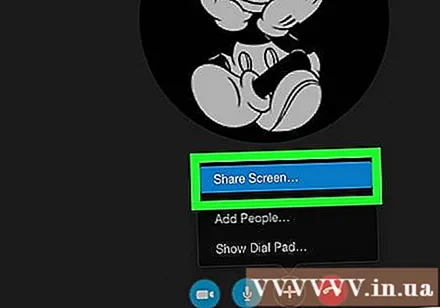
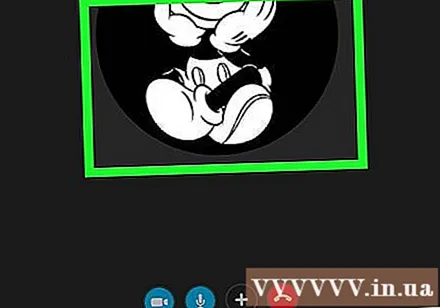
Select the screen to share. Click the screen you want to share with the call participants. If there is only one screen to share, you will only see one appear here.- You can also click on the selection box Share your screen (Share your screen) at the top of the currently displayed window, and select Share a window (Share Window) to select the window to share.
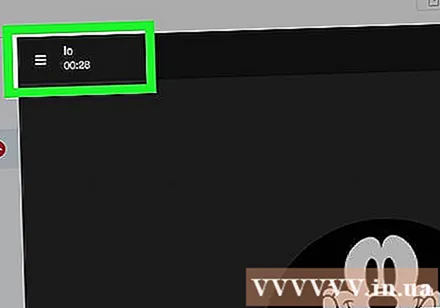
Click Start (Begin). You will find this option below the currently displayed window.
Click Stop sharing (Stop sharing) to stop sharing your screen. This is the default selection that appears in the cell in the upper-right corner of the screen, but you can move the box around the screen. After the click, your screen will stop showing up on the call participant's computer or mobile device. advertisement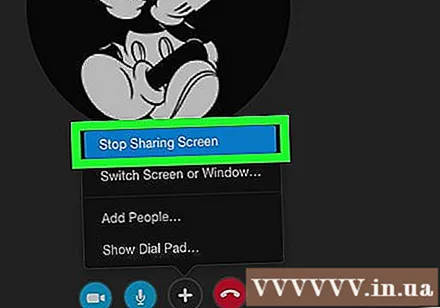
Advice
- You can share your screen with your mobile device, but you cannot share your screen on a mobile device.
- Note the bandwidth limit of the Internet service you are using. Screen sharing is recommended only when you have an adequate internet speed for making video calls.
Warning
- Internet quality can cause video calls to freeze for a while.
- If you use Skype, the version that comes pre-installed on Windows, you won't see an option Share screens (Screen sharing).