Author:
Lewis Jackson
Date Of Creation:
11 May 2021
Update Date:
1 July 2024

Content
If your carrier allows it, you can turn your iPhone into a personal internet hotspot. Other devices will then be able to connect to this hotspot's Wi-Fi via USB or Bluetooth connection.
Steps
Method 1 of 3: Create a Wi-Fi hotspot
Tap the Settings app. This application may be located in the "Utilities" folder.

Click on the option Cellular (Mobile).
Turn on Cellular Data (Cellular data) if the option is off. You need to enable this option to create a wireless hotspot.

Click Set Up Personal Hotspot (Personal Hotspot Setup). This button appears only if you have never used Wi-Fi broadcasting.- After setting up a Personal Hotspot for the first time, the Personal Hotspot option will appear in the main Settings list.
- If this option is grayed out or unavailable, your carrier doesn't support creating your personal hotspot, or you need to upgrade your data plan. For a list of carriers that allow Wi-Fi streaming, see this Apple support page.

Click on the option Wi-Fi Password (WIFI password).
Enter the password you want to use for the hotspot.
Tap the slider Personal Hotspot to enable this option.
Click the Networks button on Windows. This option is located in the System Tray in the lower right corner of the screen.
Select your iPhone's Wi-Fi hotspot. The name of the network will be "Your name's iPhone. "
Enter the password for the network. This is the password you created earlier on your iPhone. Once connected, the PC will be able to surf the web using the iPhone's Internet connection. advertisement
Method 2 of 3: Use USB Tethering
Install iTunes on your computer. If you connect your iPhone to a Windows computer via a cable, the computer needs iTunes. See online on how to install iTunes for more details.
Tap the Settings app on the iPhone. This application is usually located on the Home screen or in the Utilities folder.
Click on the option Cellular.
Turn on options Cellular Data to share your iPhone's Internet connection with your computer.
Click on the option Set Up Personal Hotspot. If you don't see this option, your carrier might not support your personal hotspot, or your data plan isn't currently.
- After setting up a Personal Hotspot for the first time, a Personal Hotspot option will appear in the Settings app.
Turn on Personal Hotspot.
Plug your iPhone into your computer's USB port.
Click the Network button on the computer. On Windows, this option is in the System Tray.
Click the iPhone to select it as the network for the computer. Your computer will start using your iPhone's Internet connection when you go online. advertisement
Method 3 of 3: Share the Internet via Bluetooth
Tap the Settings app with the gear icon. The application may be located in the "Utilities" folder.
Click on the option Cellular.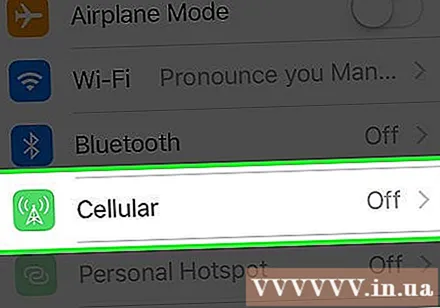
Turn on Cellular Data. Mobile data needs to be enabled for internet sharing via Bluetooth.
Click Set Up Personal Hotspot. If this option doesn't appear or is grayed out, your carrier or data plan doesn't support Personal Hotspot.
- After setting up the hotspot for the first time, a Personal Hotspot option will be available in the main Settings menu.
Turn on Personal Hotspot.
Press the button < in the upper left to go back to Settings.
Click Bluetooth.
Turn on Bluetooth.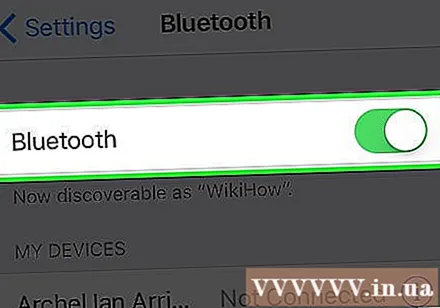
Click the Bluetooth button in the System Tray. If the Bluetooth icon is not visible, the Windows computer may not have a Bluetooth adapter installed.
Click "Join a Personal Area Network".
Click the "Add a device" button at the top of the window.
Click on iPhone and let this window open.
Click Pair (Pairing) on iPhone. You may be asked to enter the code shown on the other device.
Return to the Devices and Printers window.
Right-click on iPhone.
Hover your mouse over the "Connect using" option and click "Access point". The Windows PC will start using the iPhone's Internet connection via Bluetooth. advertisement
Advice
- Go to a place with good signal to improve network speed.
Warning
- Your monthly data will expire quickly if you use a computer. The desktop versions of web pages and large files that you download will quickly consume your mobile data plan's capacity. Keep track of your usage.



