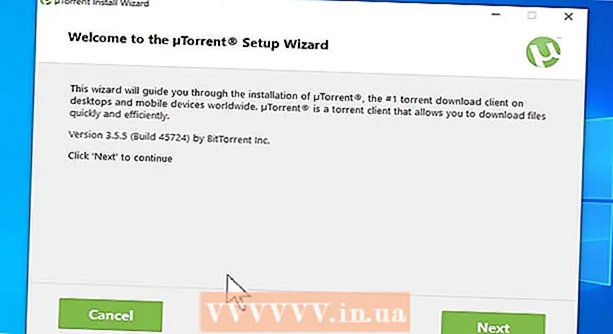Author:
Tamara Smith
Date Of Creation:
23 January 2021
Update Date:
1 July 2024

Content
This wikiHow teaches you how to manage which computers, phones, tablets, or other devices can connect to the Internet through your wireless access point. The steps to do this vary by router manufacturer, but you can use these Linksys and Netgear instructions to walk you through the interfaces of most other routers.
To step
Method 1 of 2: With a Linksys Router
 Connect to your WiFi router in a web browser. You can do this by navigating to your router's IP address, as you would with any other website. This is how to find the address in Windows and macOS:
Connect to your WiFi router in a web browser. You can do this by navigating to your router's IP address, as you would with any other website. This is how to find the address in Windows and macOS: - Windows:
- Open the start menu and click Settings.
- click on Network & Internet.
- click on View your network properties at the bottom of the main window. The IP address is listed under "Default gateway".
- macOS:
- Open the Apple menu and click System preferences.
- click on Network.
- Click at the bottom of the right panel Advanced. You may need to click on your connection in the left pane before you see this option.
- Click on the tab TCP / IP. The IP address is next to "Router".
- Windows:
 Log in with the administrator username and password. Unless you have changed the login information, both the username and password are admin.
Log in with the administrator username and password. Unless you have changed the login information, both the username and password are admin.  Find the MAC address of the device you want to manage. A quick way to do that is to connect the device to the router from time to time and then find the entry in the DHCP table. Plug in the device, then follow these steps:
Find the MAC address of the device you want to manage. A quick way to do that is to connect the device to the router from time to time and then find the entry in the DHCP table. Plug in the device, then follow these steps: - Click the tab at the top of the page Status.
- Click on the sub-tab Local Network.
- click on DHCP client table. This shows a list of all devices connected to the router. The IP and MAC addresses are labeled next to each device.
- Copy and paste the MAC address of any device you want to manage into a text editor.
 Click on the tab Access restrictions. This is at the top of the page.
Click on the tab Access restrictions. This is at the top of the page.  click on OK.
click on OK. Create a new Access Policy list. This is a list that manages which devices on your network can connect to the internet (or certain websites / ports) through this router.
Create a new Access Policy list. This is a list that manages which devices on your network can connect to the internet (or certain websites / ports) through this router. - Choose a number from the "Access Block Policy" drop-down menu.
- Type and name for the list next to "Enter policy name" (e.g., "Block these devices", "Allow these devices")
- click on Customize list.
 Enter the MAC addresses of the devices you want to block. Insert each device on a separate line.
Enter the MAC addresses of the devices you want to block. Insert each device on a separate line.  click on Save settings.
click on Save settings. click on Close. Now you can choose whether to allow or block these devices.
click on Close. Now you can choose whether to allow or block these devices.  Select To allow or Refuse.
Select To allow or Refuse. Choose when to allow or deny these devices. Select Every day and 24 hours to block these devices at all hours of all days. Otherwise, choose the days and times you want to restrict access.
Choose when to allow or deny these devices. Select Every day and 24 hours to block these devices at all hours of all days. Otherwise, choose the days and times you want to restrict access.  Restrict access to certain websites (optional). If you only want to block certain websites from this list, enter the URLs (eg www.wikihow.com) in the "URL" boxes.
Restrict access to certain websites (optional). If you only want to block certain websites from this list, enter the URLs (eg www.wikihow.com) in the "URL" boxes.  Restrict access to certain applications (optional). To prevent these devices from using a particular application or port, select the service from the "Applications" menu, and click the arrow to add it to the "Blocked List" column.
Restrict access to certain applications (optional). To prevent these devices from using a particular application or port, select the service from the "Applications" menu, and click the arrow to add it to the "Blocked List" column.  click on Save settings. Your settings have now been updated and the selected restrictions (or access) have been applied.
click on Save settings. Your settings have now been updated and the selected restrictions (or access) have been applied. - To add another list, select a different number from the "Access Block Policy" menu, create a new list name, then click Edit list to add devices.
Method 2 of 2: Using a Netgear router
 Connect to your WiFi router in a web browser. An easy way to do this on your Netgear router is to open a browser and navigate to Routerlogin.net.
Connect to your WiFi router in a web browser. An easy way to do this on your Netgear router is to open a browser and navigate to Routerlogin.net.  Log in as an administrator. If you haven't changed the password yourself, use admin as the login name and password as the password.
Log in as an administrator. If you haven't changed the password yourself, use admin as the login name and password as the password.  Click on the tab Advanced. This is usually in the top left corner of the page.
Click on the tab Advanced. This is usually in the top left corner of the page. - Different models of Netgear routers have variations on their management sites.
 click on Security. This is in the left column.
click on Security. This is in the left column.  click on Access control. This is one of the options under "Security".
click on Access control. This is one of the options under "Security".  Check the box next to "enable access control". You will see a list of all devices currently connected to the network, as well as links to view devices that were once connected but are now offline.
Check the box next to "enable access control". You will see a list of all devices currently connected to the network, as well as links to view devices that were once connected but are now offline.  Select an access rule. Choose one of these two options:
Select an access rule. Choose one of these two options: - Connect all new devices: This option allows any device to connect to your network as long as the user knows the wifi password. Choose this option if you want to block specific devices, but not all.
- Block all new devices from connecting: This option will not let any device connect to your Wi-Fi network (even if they know the Wi-Fi password) unless you specifically add their MAC address to this list.
 Find the device you want to block (or allow). If the device is not online now, click View list of allowed devices that are not currently connected to the network to find him.
Find the device you want to block (or allow). If the device is not online now, click View list of allowed devices that are not currently connected to the network to find him.  Check the boxes next to each device you want to block (or allow).
Check the boxes next to each device you want to block (or allow). click on Block or To allow.
click on Block or To allow. click on To apply. The selected device will be allowed or blocked, depending on your choice.
click on To apply. The selected device will be allowed or blocked, depending on your choice.