Author:
Christy White
Date Of Creation:
3 May 2021
Update Date:
1 July 2024
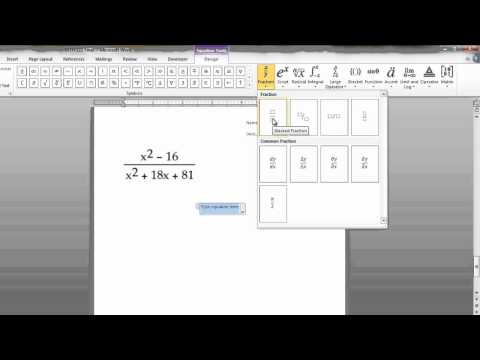
Content
- To step
- Method 1 of 4: Using the keyboard: Microsoft Word 2007 and later
- Method 2 of 4: Microsoft Word 2016, 2013, 2010 or 2007
- Method 3 of 4: Office for Mac 2016 or 2011
- Method 4 of 4: Microsoft Word 2003
- Tips
- Warnings
Modern versions of Word are capable of producing all the symbols and structures a math teacher could wish for. They can be entered quickly with keyboard shortcuts or easily found via the Comparison menu, depending on your preference. The procedure differs slightly between a Mac or Word 2003 or older. Note: The old "Insert Object" method from Word 2003 is no longer present in modern versions, but you can use the MathType add-in if you prefer that syntax.
To step
Method 1 of 4: Using the keyboard: Microsoft Word 2007 and later
 Press Alt and "=". This will place an equation at the cursor location and open an editor.
Press Alt and "=". This will place an equation at the cursor location and open an editor.  Place letters by typing. You can insert Dutch letters that correspond to variables by simply typing them.
Place letters by typing. You can insert Dutch letters that correspond to variables by simply typing them.  Place symbols by typing symbolname. If you know the name of a symbol, just type followed by the name of the symbol. For example, type theta and press the spacebar to convert it to the Greek letter theta.
Place symbols by typing symbolname. If you know the name of a symbol, just type followed by the name of the symbol. For example, type theta and press the spacebar to convert it to the Greek letter theta.  Press the spacebar to convert that part of your equation you are typing. Note: The conversion of the symbol in the previous step only takes place when the space bar is pressed, and applies when editing an equation.
Press the spacebar to convert that part of your equation you are typing. Note: The conversion of the symbol in the previous step only takes place when the space bar is pressed, and applies when editing an equation.  Place fractions with /. For example: type a / b (then press the space bar) and a is placed above b, as a fraction.
Place fractions with /. For example: type a / b (then press the space bar) and a is placed above b, as a fraction.  Group expressions in parentheses (). Brackets are used to group parts of an equation in the editor. For example: (a + b) / c will place the expression a + b as a numerator in a fraction, without the parentheses still showing.
Group expressions in parentheses (). Brackets are used to group parts of an equation in the editor. For example: (a + b) / c will place the expression a + b as a numerator in a fraction, without the parentheses still showing.  Use _ and ^ to insert subscripts and superscripts. For example, a_b makes b the subscript of a, just as a ^ b makes b the exponent of a. Subscripts and superscripts can be applied at the same time and are also how the equation editor adds limits to integrals (for example: type int_a ^ b and then press the spacebar for the integral from a to b.
Use _ and ^ to insert subscripts and superscripts. For example, a_b makes b the subscript of a, just as a ^ b makes b the exponent of a. Subscripts and superscripts can be applied at the same time and are also how the equation editor adds limits to integrals (for example: type int_a ^ b and then press the spacebar for the integral from a to b.  Insert functions by pressing the space bar after the function name. Trigonometric functions such as sin and arctan are recognized, as well as other functions such as log and exp; however, you must press the spacebar after typing the name of the function so that the editor can recognize it as a function.
Insert functions by pressing the space bar after the function name. Trigonometric functions such as sin and arctan are recognized, as well as other functions such as log and exp; however, you must press the spacebar after typing the name of the function so that the editor can recognize it as a function.  Make changes to the font. You can make changes to the font along the way. Make text bold and italic with the usual keyboard shortcuts: Ctrl+B. or Ctrl+I.. To type text in an equation that looks "normal", enclose it in quotation marks. To turn a character into a script character, use script, for example: scriptF changes the F to a script character.
Make changes to the font. You can make changes to the font along the way. Make text bold and italic with the usual keyboard shortcuts: Ctrl+B. or Ctrl+I.. To type text in an equation that looks "normal", enclose it in quotation marks. To turn a character into a script character, use script, for example: scriptF changes the F to a script character.  Look for other keyboard shortcuts. Typing equations is much faster than selecting individual symbols and structures from the main menu, but the latter does not require you to learn keyboard shortcuts. Using the steps above, you can probably guess most of the keyboard shortcuts you need.
Look for other keyboard shortcuts. Typing equations is much faster than selecting individual symbols and structures from the main menu, but the latter does not require you to learn keyboard shortcuts. Using the steps above, you can probably guess most of the keyboard shortcuts you need.
Method 2 of 4: Microsoft Word 2016, 2013, 2010 or 2007
 Select Insert from the ribbon. The ribbon is the horizontal main menu between the title of your document and the document itself. Find the Insert tab in the top row of this menu and click on it.
Select Insert from the ribbon. The ribbon is the horizontal main menu between the title of your document and the document itself. Find the Insert tab in the top row of this menu and click on it.  Find the Comparison button on the far right. The Insert menu has many options, but we're only interested in Equations at first. This icon is a large π (pi) symbol, in the "Symbols" group.
Find the Comparison button on the far right. The Insert menu has many options, but we're only interested in Equations at first. This icon is a large π (pi) symbol, in the "Symbols" group.  Click this icon to insert an equation. A box will appear at the cursor location. You can start typing right away to make your comparison, or skip to the next step for more options.
Click this icon to insert an equation. A box will appear at the cursor location. You can start typing right away to make your comparison, or skip to the next step for more options.  Choose a special layout. Once you clicked Comparison, the ribbon menu will change and show a wide variety of new options. Scroll through them to find what you need, then type in whatever it takes to complete the comparison. Here's a step-by-step example:
Choose a special layout. Once you clicked Comparison, the ribbon menu will change and show a wide variety of new options. Scroll through them to find what you need, then type in whatever it takes to complete the comparison. Here's a step-by-step example: - Click the Script icon for a context menu. Hover over each button and additional information will pop up explaining what it is.
- Select the default option for subscripts, and two boxes will appear in your equation, one below the other: □□
- Click on the first box and type a value of your choice, such as: 5□
- Click on the second box and enter the value of the subscript: 53
 Continue entering data to complete the comparison. If no further special formatting is required, just continue typing to complete the equation. Word will automatically place spaces and italicize variables.
Continue entering data to complete the comparison. If no further special formatting is required, just continue typing to complete the equation. Word will automatically place spaces and italicize variables.  Move the equation on the page. Select the entire box containing the equation, and a tab will appear with an arrow on the right. Click this arrow for a list of visual options, including centering, aligning left, or aligning the equation right.
Move the equation on the page. Select the entire box containing the equation, and a tab will appear with an arrow on the right. Click this arrow for a list of visual options, including centering, aligning left, or aligning the equation right. - You can also select text in the equation and change the font size and style as usual.
 Write equations by hand (Word 2016 only). If you have Word 2016, you can make a comparison by writing it with a mouse or stylus. To do this, select Ink Equation from the context menu in Equation.
Write equations by hand (Word 2016 only). If you have Word 2016, you can make a comparison by writing it with a mouse or stylus. To do this, select Ink Equation from the context menu in Equation.
Method 3 of 4: Office for Mac 2016 or 2011
 Select the Document Elements tab. This tab can be found in the ribbon menu, just below the top row of icons.
Select the Document Elements tab. This tab can be found in the ribbon menu, just below the top row of icons.  Select Equation on the far right. If you have opened Document elements, you will find the option Equation extremely right, with a π as an image. You will find three options here:
Select Equation on the far right. If you have opened Document elements, you will find the option Equation extremely right, with a π as an image. You will find three options here: - Click the arrow to the Equation icon and you'll be presented with a context menu with commonly used equations.
- Click the arrow and then click Insert New Equation to create your own.
- Click the icon itself for a larger menu of equation options in the ribbon.
 Use the main menu. If you prefer to use the main menu, select "Insert" and scroll all the way down to "Equation" in the drop-down list.
Use the main menu. If you prefer to use the main menu, select "Insert" and scroll all the way down to "Equation" in the drop-down list. - Your text cursor must be on an empty space in the document to be able to use this function (for example, if you have selected an existing object, this function will be gray).
 Choose the display options. Click the downward arrow to the right of the Equation box. A drop-down list appears with options for changing the views of your equation.
Choose the display options. Click the downward arrow to the right of the Equation box. A drop-down list appears with options for changing the views of your equation. - This menu also includes the "save as new equation" feature, which is useful for equations that you want to use more often. This will add the selected equations to the drop-down list (which you will see when you click the arrow next to the Equation icon).
Method 4 of 4: Microsoft Word 2003
 Know the limitations. Equations in Word 2003 or older can be not are edited with newer versions of Word. If you work with other Word users, it is best to upgrade to a more recent version.
Know the limitations. Equations in Word 2003 or older can be not are edited with newer versions of Word. If you work with other Word users, it is best to upgrade to a more recent version.  Insert an equation. From the main menu, select Insert → Object → Create New. If you see something like "Microsoft Equation 3.0" or "Math Type" in the list of objects, select it to insert an equation. Otherwise, proceed to the next step.
Insert an equation. From the main menu, select Insert → Object → Create New. If you see something like "Microsoft Equation 3.0" or "Math Type" in the list of objects, select it to insert an equation. Otherwise, proceed to the next step. - Once you have inserted an equation, a small window will appear with various symbols. Click on these buttons and select the symbol you need to add to the equation.
- Word 2003 does not have the same formatting options as newer versions. Some comparisons may look a little less professional than you are used to.
 Install an add-in if necessary. If your version of Word 2003 does not have the aforementioned add-ins, you will need to install one. It's not that easy to get hold of it anymore, but if you're lucky, the installation file is already on your computer:
Install an add-in if necessary. If your version of Word 2003 does not have the aforementioned add-ins, you will need to install one. It's not that easy to get hold of it anymore, but if you're lucky, the installation file is already on your computer: - Close Microsoft Office completely.
- Go to Start → Control Panel → Add or Remove Programs.
- Select Microsoft Office → Change → Add or Remove Features → Continue.
- Click the + symbol next to Office Tools.
- Select Equation Editor and click Run, then Update.
- Follow the instructions on the screen. If you're not lucky, you may need the Word 2003 installation CD.
Tips
- To create the second line of an equation, press Shift + Enter. Enter will close the equation editor or create a new line for your equation, depending on your version of Word.
- The Office 365 subscription usually includes the most recent version of Word. Follow the instructions for the most recent version that works with your operating system.
- If you are using Word 2007 or later, and trying to edit a document created in Word 2003 or earlier, use the File → Convert button to enable comparisons and other functions.
Warnings
- If you save a document as .docx, those with Word 2003 and earlier will not be able to edit the equations.



