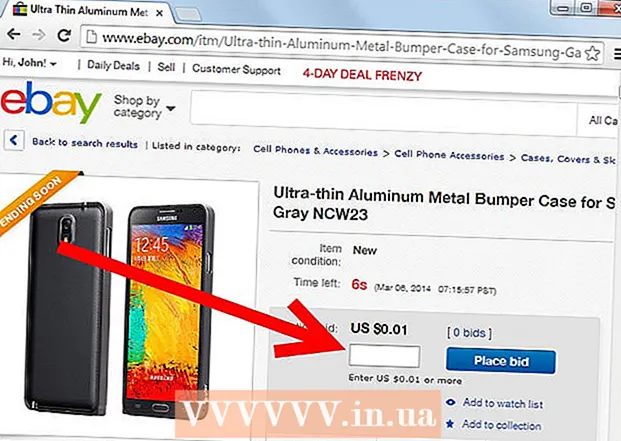Author:
Tamara Smith
Date Of Creation:
25 January 2021
Update Date:
20 September 2024
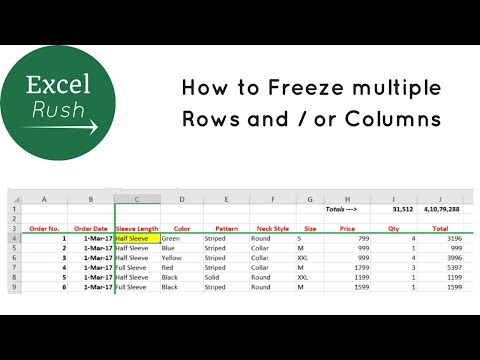
Content
Fixed or blocked rows (fixed header rows) and columns can be very useful in spreadsheets. The ability to scroll down and up through your data without the left column or top row (or both) disappearing provides a better overview of the data and also makes using the spreadsheet easier for others. Here is how to create a fixed row or column in Excel. Where possible, both English and Dutch terms are indicated. For readability, the term header is used for a row to be blocked.
To step
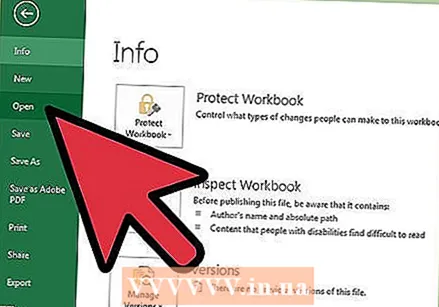 Start Microsoft Excel and open the file that requires a blocked row / header.
Start Microsoft Excel and open the file that requires a blocked row / header.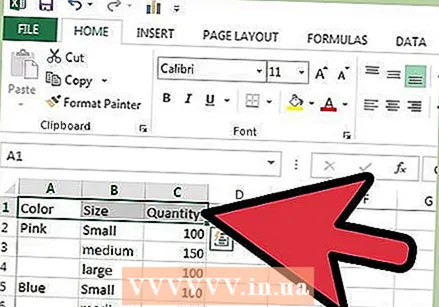 Determine the part of the spreadsheet (worksheet) that you want to use as a fixed row.
Determine the part of the spreadsheet (worksheet) that you want to use as a fixed row.- Some titles cover more than 1 row. Make sure to select the lowest row of the rows containing the title information.
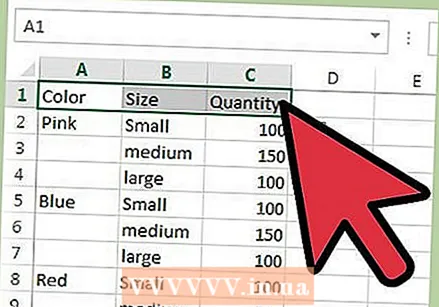 Select the cells of the titles by clicking the first cell and then dragging to the right.
Select the cells of the titles by clicking the first cell and then dragging to the right. Provide visual contrast by centering the text of the cells in this row, making it bold, giving it a background color, or placing a frame under the titles.
Provide visual contrast by centering the text of the cells in this row, making it bold, giving it a background color, or placing a frame under the titles.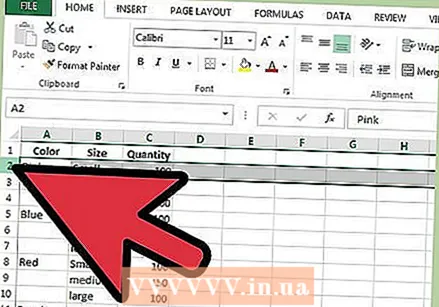 Click on the row number just below the header.
Click on the row number just below the header.- For example, if the bottom row of title information is 3, click row 4 on the left side of your spreadsheet. The whole row will be selected.
 Block above the selection you just made.
Block above the selection you just made.- In Excel 2007 and 2010, select "Freeze Panes" or "Freeze Top Row" in the View or View tab.
- In Excel 2003, you will find the Freeze Panes option under the Windows menu in your toolbar.
 In addition to a blocked row, it is also possible to create a blocked column, so that you can scroll both horizontally and vertically.
In addition to a blocked row, it is also possible to create a blocked column, so that you can scroll both horizontally and vertically.- Find the cell at the intersection of the columns and rows to the right of and directly below the columns and rows you want to block.
- Select this cell and use the "Freeze Panes" or "Block Titles command". Now you can scroll horizontally and vertically while the titles and labels remain visible.
Tips
- Most errors arise from selecting the header itself instead of the row directly below it. If the result is not satisfactory, remove the block, select a row below the titles and try again.
- You can remove the block again by clicking the same button again as for creating the block or fixed header. The text at the button has changed to "Unlock title".