Author:
John Pratt
Date Of Creation:
10 April 2021
Update Date:
1 July 2024

Content
- To step
- Method 1 of 2: Install Ubuntu from a CD / DVD
- Method 2 of 2: Using the Windows Installer
- Tips
- Warnings
- Necessities
Ubuntu is one of the most popular versions of the Linux operating system. It is free and works on almost all computers. In this article, you can read how to install Ubuntu from Windows or from a CD.
To step
Method 1 of 2: Install Ubuntu from a CD / DVD
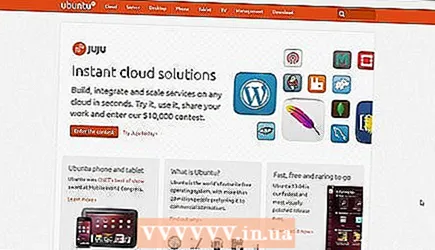 Download the Ubuntu ISO file. You can download it from Ubuntu's website. You should think of an ISO file as a complete and identical copy of a CD or DVD in one file, a "disk image file". You can choose two versions from the Ubuntu website:
Download the Ubuntu ISO file. You can download it from Ubuntu's website. You should think of an ISO file as a complete and identical copy of a CD or DVD in one file, a "disk image file". You can choose two versions from the Ubuntu website: - 12.04 LTS offers full technical support and updates are constantly appearing. This version will be supported until April 2017. This option offers the most compatibility with your existing hardware.
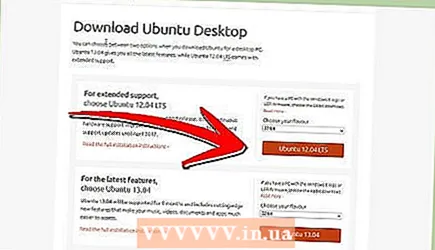
- 13.04 is the latest "build" of Ubuntu and there is little support yet. In this version you get the very latest features, but it doesn't work on all hardware. This version is more for experienced Linux users.
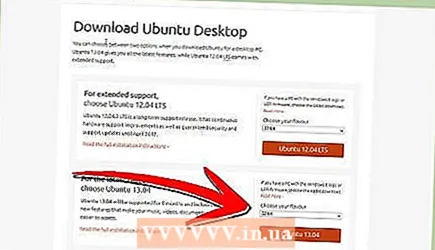
- Download the 64-bit version if your PC is running Windows 8 or if you have PC UEFI firmware. Most older computers will require you to download the 32-bit version.
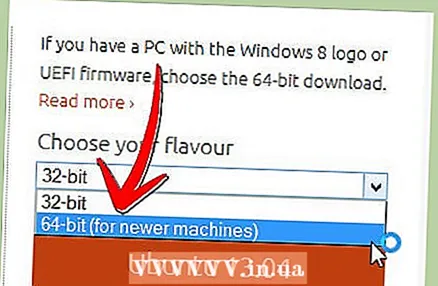
- 12.04 LTS offers full technical support and updates are constantly appearing. This version will be supported until April 2017. This option offers the most compatibility with your existing hardware.
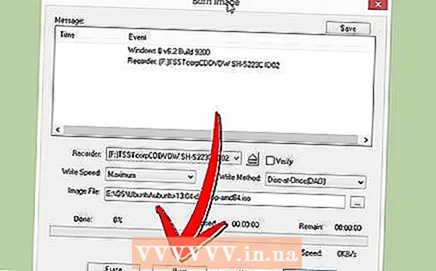 Burn the ISO file. Open a program that can burn CDs and DVDs. There are many free programs available that allow you to burn ISO files to a disc.
Burn the ISO file. Open a program that can burn CDs and DVDs. There are many free programs available that allow you to burn ISO files to a disc. - On Windows 7, Windows 8 and Mac OS X, you don't need to download a CD burning program, the capability is already built in.
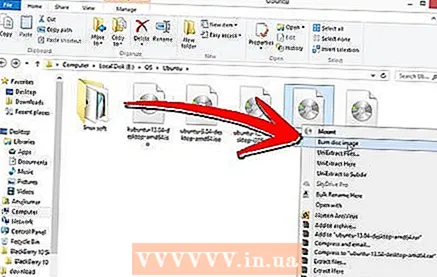
- On Windows 7, Windows 8 and Mac OS X, you don't need to download a CD burning program, the capability is already built in.
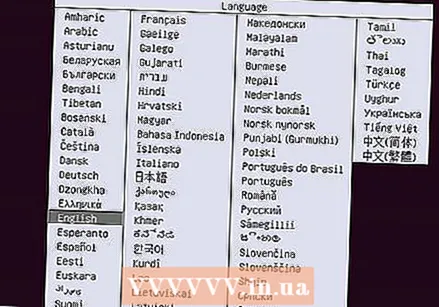 Boot from your burned CD / DVD. Once the disc has been burned, reboot your computer and choose to boot from the disc. If necessary, change the boot settings by pressing the Setup key during the restart. Usually this is F12, F2 or Del.
Boot from your burned CD / DVD. Once the disc has been burned, reboot your computer and choose to boot from the disc. If necessary, change the boot settings by pressing the Setup key during the restart. Usually this is F12, F2 or Del.  Try out Ubuntu before installing. Once booted from the disk, the option "Try Ubuntu without installing" will appear. The operating system will now boot from the disk and you can explore Ubuntu quietly first.
Try out Ubuntu before installing. Once booted from the disk, the option "Try Ubuntu without installing" will appear. The operating system will now boot from the disk and you can explore Ubuntu quietly first. - Open the "Examples" folder to see how Ubuntu works and to explore the operating system.
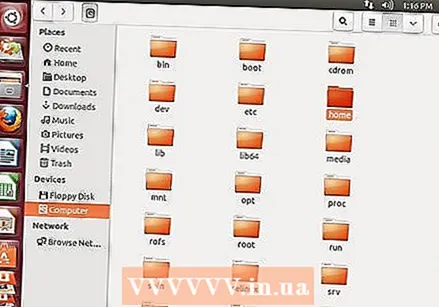
- When you're done poking around you can click on the file called "Install Ubuntu 12.04 LTS" on your desktop.
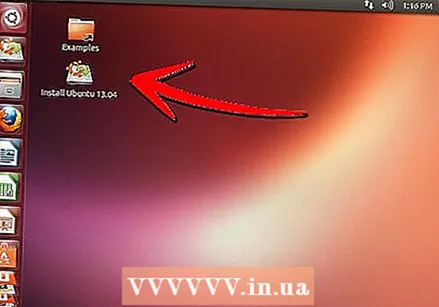
- Open the "Examples" folder to see how Ubuntu works and to explore the operating system.
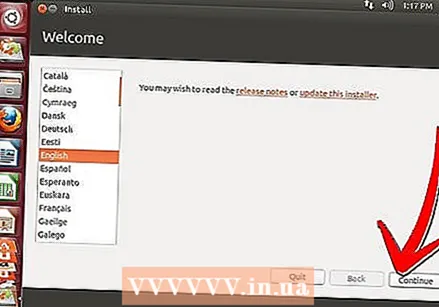 Install Ubuntu. You need at least 4.5 GB of free space on your hard drive, but more if you want to install programs and create files. If you are installing Ubuntu on a laptop, make sure you plug it in, as installing it takes a lot of battery life.
Install Ubuntu. You need at least 4.5 GB of free space on your hard drive, but more if you want to install programs and create files. If you are installing Ubuntu on a laptop, make sure you plug it in, as installing it takes a lot of battery life. - Check the option "Download updates during installation", as well as the option "Install this third-party software". You can play MP3 files and flash videos with the "third party software".
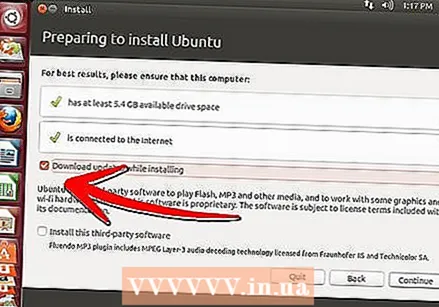
- Check the option "Download updates during installation", as well as the option "Install this third-party software". You can play MP3 files and flash videos with the "third party software".
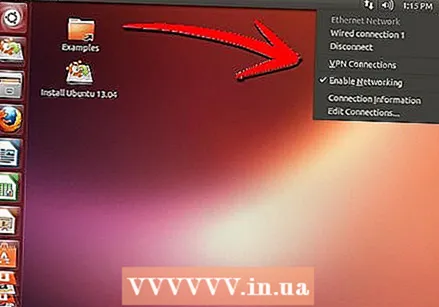 Set up the wireless connection. If your computer is not connected to the internet via an ethernet cable, you can configure the wireless connection in the next step.
Set up the wireless connection. If your computer is not connected to the internet via an ethernet cable, you can configure the wireless connection in the next step. - If you did not have an internet connection in the previous step, click the Back button after configuring the wireless connection so that you can enable automatic updates.
- Choose what you want to do with your existing operating system. If you have Windows installed on your computer, you have a number of options for installing Ubuntu. You can install it alongside your existing version of Windows or you can replace Windows with Ubuntu.
- If you install Ubuntu alongside Windows, you can choose the operating system you want every time you reboot. The Windows files and programs will remain intact.
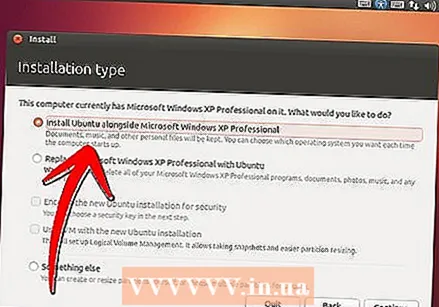
- If you replace Windows with Ubuntu, all programs and personal files will be removed from your computer.
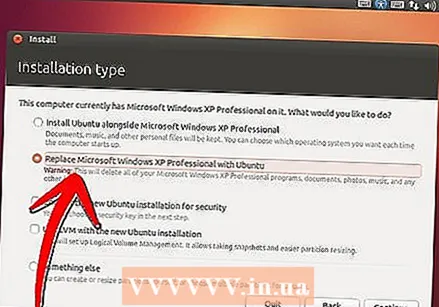
- If you install Ubuntu alongside Windows, you can choose the operating system you want every time you reboot. The Windows files and programs will remain intact.
 Set the size of your partition. If you install Ubuntu in addition to Windows, you can use the "divider" to specify how much disk space you want to allocate to Ubuntu. Keep in mind that installing Ubuntu already takes up 4.5 GB, so make sure to add some extra space for programs and files. A minimum of 8 GB is required for a normal operating system.
Set the size of your partition. If you install Ubuntu in addition to Windows, you can use the "divider" to specify how much disk space you want to allocate to Ubuntu. Keep in mind that installing Ubuntu already takes up 4.5 GB, so make sure to add some extra space for programs and files. A minimum of 8 GB is required for a normal operating system. - When you have finished modifying the partitions, click on "Install Now".
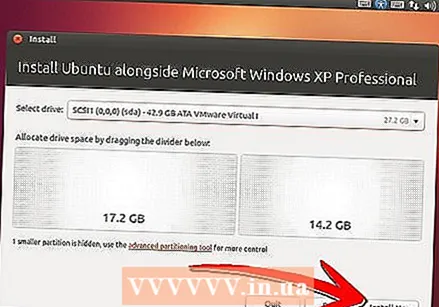
- When you have finished modifying the partitions, click on "Install Now".
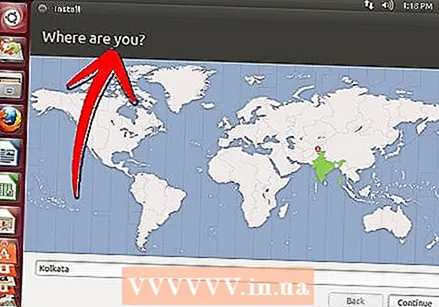 Choose your location. If you are connected to the internet this will happen automatically. Verify that the correct time zone is indicated and click "Continue".
Choose your location. If you are connected to the internet this will happen automatically. Verify that the correct time zone is indicated and click "Continue". 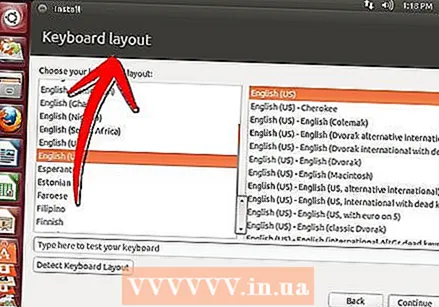 Set the keyboard layout. You can choose from a number of options or click the "Detect keyboard layout" button. Click on "continue".
Set the keyboard layout. You can choose from a number of options or click the "Detect keyboard layout" button. Click on "continue". 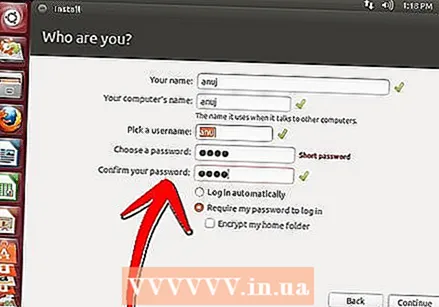 Enter your personal information now. Enter your name, the name of your computer, a username and a password. You can choose whether Ubuntu logs you in automatically or Ubuntu asks for your password at startup.
Enter your personal information now. Enter your name, the name of your computer, a username and a password. You can choose whether Ubuntu logs you in automatically or Ubuntu asks for your password at startup. 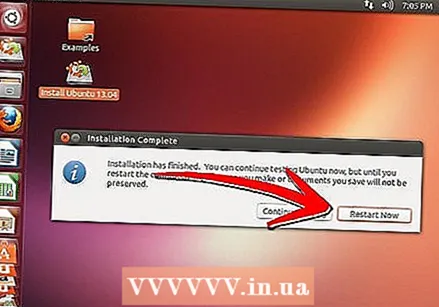 Wait for the installation to complete. Press the "Continue" button, then Ubuntu will start installing. During the installation, all kinds of tips appear in the image about Ubuntu. When the installation is completed, you have to restart the computer.
Wait for the installation to complete. Press the "Continue" button, then Ubuntu will start installing. During the installation, all kinds of tips appear in the image about Ubuntu. When the installation is completed, you have to restart the computer.
Method 2 of 2: Using the Windows Installer
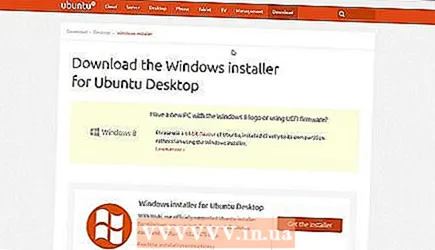 Download the "Wubi" installer from the Ubuntu website. Wubi does not work on Windows 8. If you have Windows 8 use the previous method.
Download the "Wubi" installer from the Ubuntu website. Wubi does not work on Windows 8. If you have Windows 8 use the previous method. - Wubi installs Ubuntu alongside Windows. It does not affect existing programs and files. Every time you reboot you can choose the desired operating system.

- Wubi installs Ubuntu alongside Windows. It does not affect existing programs and files. Every time you reboot you can choose the desired operating system.
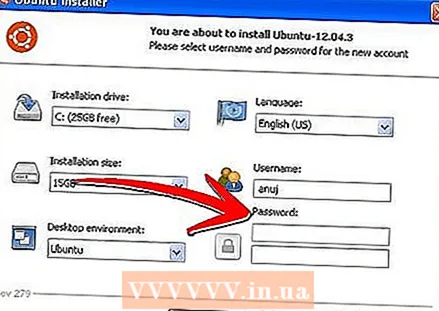 Choose a username and password. When you start the installer, a configuration menu will appear. Choose a username and password.
Choose a username and password. When you start the installer, a configuration menu will appear. Choose a username and password. - You can also specify the size of the Ubuntu installation here. With a larger installation, you will get more space for programs and files, but you will have less space for Windows.
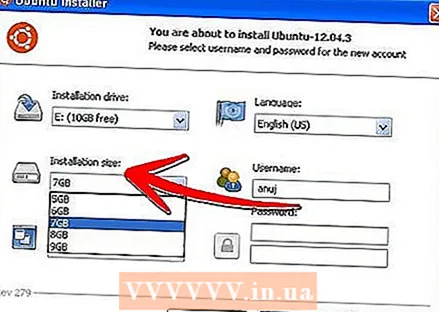
- Choose Ubuntu, Kubuntu or Xubuntu as the desktop environment.
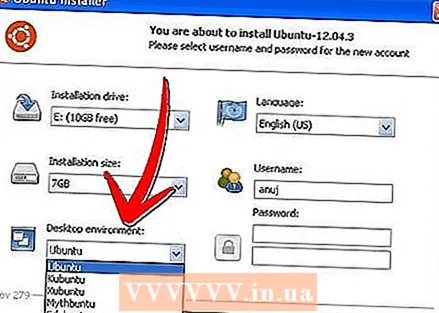
- Ubuntu is the most popular and most similar to Mac OS X.
- Kubuntu has KDE and is most like Windows
- Xubuntu has Xfce, which is faster and good for older PCs.
- You can also specify the size of the Ubuntu installation here. With a larger installation, you will get more space for programs and files, but you will have less space for Windows.
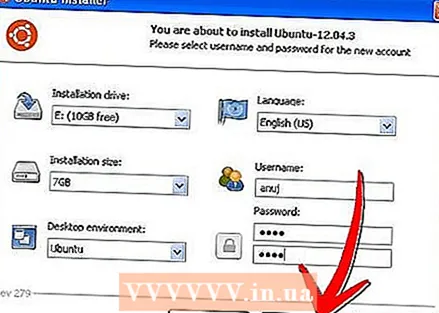 click "Install" to get started with the installation process. The installation is completely automatic.
click "Install" to get started with the installation process. The installation is completely automatic. - Downloading the necessary files can take a long time and depends on the speed of your internet connection. You can use your computer during the download.
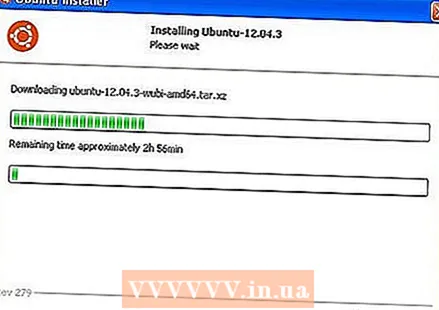
- Downloading the necessary files can take a long time and depends on the speed of your internet connection. You can use your computer during the download.
 Restart your computer. When the installation is completed, you can restart the computer immediately or later. When you restart you can first choose the desired operating system.
Restart your computer. When the installation is completed, you can restart the computer immediately or later. When you restart you can first choose the desired operating system.
Tips
- Join the community at http://www.ubuntuforums.org.
- Try the LTS version if you want commercial support.
- You can also opt for unofficial Ubuntu variants such as Fluxbuntu, Icebuntu or Linux Mint. It could be that it better suits your taste.
- Perform the installation with an internet connection via Ethernet cable. A wireless connection can cause errors.
- Make sure to backup your system before installing Ubuntu.
- A lot of software is included with Ubuntu, but not Flash. You can download Flash from the Ubuntu software store, located in the Applications folder.
- If burning the CD does not work, you can order an installation CD at https://shipit.ubuntu.com/
Warnings
- First, check if your computer meets the minimum requirements. If your computer has at least Windows XP you will not have any problems.
- There are few viruses for Windows and it is much more secure than Windows. But it is still necessary to always install the "security patches".
Necessities
- A PC with:
- At least 256MB RAM
- At least 8GB of free space on the hard disk
- A blank CD to burn Ubuntu to.



