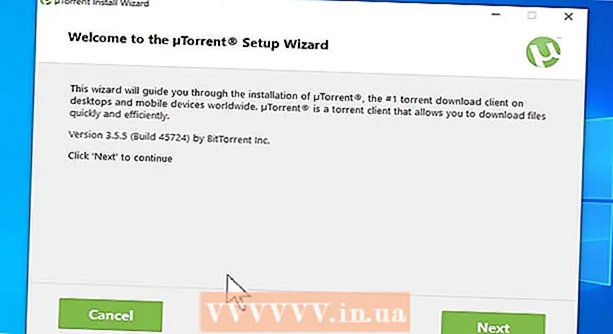Author:
Morris Wright
Date Of Creation:
25 April 2021
Update Date:
1 July 2024
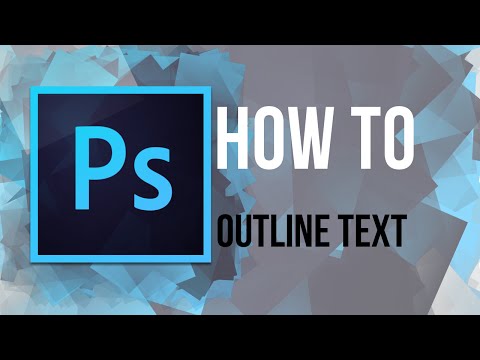
Content
The way Photoshop handles text is very robust, but there are times when the fonts you have at your disposal are not quite satisfactory. Or maybe you want to make one of the characters slightly different from the rest. While it's not possible to change fonts directly, you can convert them to paths and then take advantage of all of Photoshop's powerful tools. We show you how that works here.
To step
 Open Photoshop. Type the text you want to convert to outlines, or open an existing document with a font other than an image (bitmap).
Open Photoshop. Type the text you want to convert to outlines, or open an existing document with a font other than an image (bitmap).  Right click on the text layer. Place your mouse over the text in the text layer (not on the [T] in the Toolbox) and right click on it. From the context menu, select Convert into shape.
Right click on the text layer. Place your mouse over the text in the text layer (not on the [T] in the Toolbox) and right click on it. From the context menu, select Convert into shape. - Your text has now been given a path (visible in the Paths window).
 Use the Direct Selection tool. This can be found on the left side of the Toolbox, either by clicking the arrow or typing "A". This will then allow you to make some changes to the outline of the text.
Use the Direct Selection tool. This can be found on the left side of the Toolbox, either by clicking the arrow or typing "A". This will then allow you to make some changes to the outline of the text.  Change the fill properties. At the top of the window you can select the fill and outline properties. Change the fill of the default text color to a different color for each letter, blend along all characters, have an outline but no fill, fill with patterns, etc. The fill options are very extensive.
Change the fill properties. At the top of the window you can select the fill and outline properties. Change the fill of the default text color to a different color for each letter, blend along all characters, have an outline but no fill, fill with patterns, etc. The fill options are very extensive.  Change the shape of the outline. Use Direct Selection to change the outline of the font to create variations in standard text. Click and drag each anchor point, or select multiple points at the same time and make larger adjustments as needed.
Change the shape of the outline. Use Direct Selection to change the outline of the font to create variations in standard text. Click and drag each anchor point, or select multiple points at the same time and make larger adjustments as needed.  Deconstruct a letter. For example, to subtract the full stop of the letter "i", do the following:
Deconstruct a letter. For example, to subtract the full stop of the letter "i", do the following: - Choose Direct Select. Click and drag over the anchor points you want to change or delete. Use Shift-Click to select multiple, non-adjacent points at the same time. You can then edit those points as a group, or press Delete to delete that part of the shape.
- You can also convert the text to a "bitmap," which you can edit like any other image. Right click on the text in the text layer and select Convert to pixels. The text is now no longer editable as a text layer (font size, styles, etc.), but you can now paint on it, erase it, etc.
- Just make a copy of the text layer before making any changes to it, in case you want to change the original text in the future.
Tips
- This is a very powerful feature. Not only can you make the most of the benefits of vector text in this way (easy to fill, the ability to edit and reshape text to your liking, etc.), but you also have the freedom to customize your text to any size. to scale. You can make them very large or very small, or something in between, and all without loss of quality, as is the case with bitmap text.
Warnings
- Once the text has been converted to an outline, it is no longer a font ...It is an object and so it is no longer possible to change the text or font (size, italics, etc.).