Author:
Morris Wright
Date Of Creation:
24 April 2021
Update Date:
1 July 2024
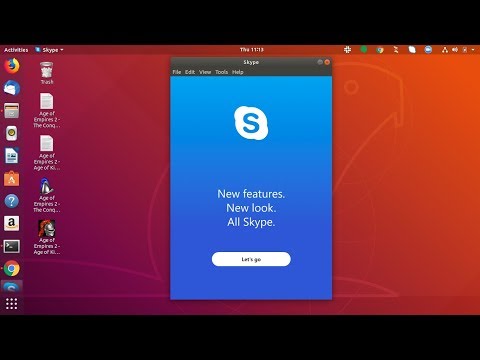
Content
- To step
- Method 1 of 2: Install from the Canonical Partners Repository
- Method 2 of 2: Install Skype manually
- Tips
You can install Skype for Ubuntu without leaving the command prompt. Since version 4.3, Skype is part of the Canonical Partners repository, making it possible to install the program without downloading the package from Skype.com. Learn how to activate the Canonical Partners repository for installing Skype, and how to manually download the package if you run into problems.
To step
Method 1 of 2: Install from the Canonical Partners Repository
 Press Ctrl+Alt+T. to open a terminal window. Previously, Skype had to be installed manually by downloading the binary from Skype's website, but now it can be installed from the Canonical Partners repository. Start by opening a terminal window.
Press Ctrl+Alt+T. to open a terminal window. Previously, Skype had to be installed manually by downloading the binary from Skype's website, but now it can be installed from the Canonical Partners repository. Start by opening a terminal window.  Enable Multiarch for 64-bit Ubuntu. If you are using the 64-bit version of Ubuntu, you will need to activate Multiarch to install Skype. At the prompt, type the following:
Enable Multiarch for 64-bit Ubuntu. If you are using the 64-bit version of Ubuntu, you will need to activate Multiarch to install Skype. At the prompt, type the following: - Type sudo dpkg --add-architecture i386
- Press ↵ Enter.
 Add the Canonical Partners repository to Ubuntu. This repository, the place where you can find Skype (and many other closed-source software), is disabled by default. To enable it from the command line, do the following:
Add the Canonical Partners repository to Ubuntu. This repository, the place where you can find Skype (and many other closed-source software), is disabled by default. To enable it from the command line, do the following: - Type sudo add-apt-repository "deb http://archive.canonical.com/ $ (lsb_release -sc) partner"
- Press ↵ Enter.
 Install Skype from the Canonical Partners Repository. Ubuntu recommends installing Skype from this repository only (instead of downloading the package from Skype's website). This is done as follows:
Install Skype from the Canonical Partners Repository. Ubuntu recommends installing Skype from this repository only (instead of downloading the package from Skype's website). This is done as follows: - Type sudo apt-get update && sudo apt-get install skype
- Press ↵ Enter to start the installation. When installation is complete, return to the command line.
 Type skype at the prompt and press ↵ Enter. This will start Skype. Follow the onscreen instructions to create your account and start video chatting.
Type skype at the prompt and press ↵ Enter. This will start Skype. Follow the onscreen instructions to create your account and start video chatting.
Method 2 of 2: Install Skype manually
 Press Ctrl+Alt+T. to open a terminal window. Although you no longer need to download Skype from the Skype website, this is still possible. However, first try to install Skype from the Canonical Partners repository. If you run into problems, use this method as an alternative.
Press Ctrl+Alt+T. to open a terminal window. Although you no longer need to download Skype from the Skype website, this is still possible. However, first try to install Skype from the Canonical Partners repository. If you run into problems, use this method as an alternative.  Download Skype with wget. The path to the package differs depending on whether you are using a 32-bit or 64-bit version of Ubuntu:
Download Skype with wget. The path to the package differs depending on whether you are using a 32-bit or 64-bit version of Ubuntu: - If you have a 32-bit version of Ubuntu, type: wget http://www.skype.com/go/getskype-linux-beta-ubuntu-32 and press ↵ Enter.
- If you have a 64-bit version of Ubuntu, type: wget http://www.skype.com/go/getskype-linux-beta-ubuntu-32 and press ↵ Enter.
 Install Multiarch for the 64-bit version of Ubuntu. If you are using the 64-bit version of Ubuntu, you need Multiarch to install Skype. You do this from the command line as follows:
Install Multiarch for the 64-bit version of Ubuntu. If you are using the 64-bit version of Ubuntu, you need Multiarch to install Skype. You do this from the command line as follows: - Type: sudo dpkg --add-architecture i386 and press ↵ Enter.
- When you are back at the command prompt, type: sudo apt-get update and press ↵ Enter.
 Install Skype from the downloaded package. You do this with the "dkpg" command. Make sure the version number matches the one you downloaded earlier.
Install Skype from the downloaded package. You do this with the "dkpg" command. Make sure the version number matches the one you downloaded earlier. - Type: sudo dpkg -i skype-ubuntu-precise_4.3.0.37-1_i386.deb and press ↵ Enter.
- While Linux tries to extract Skype, you will see a whole bunch of errors on the screen about dependency issues. This is normal.
 Install the required dependencies. To correct the errors and install Skype, do the following:
Install the required dependencies. To correct the errors and install Skype, do the following: - Type sudo apt-get -f install and press ↵ Enter.
- Please wait for the package to install. When the installation is complete, return to the command prompt.
 Run your new installation of Skype. To start Skype, type skype and press ↵ Enter. Follow the prompts to log in or create a new account with Skype.
Run your new installation of Skype. To start Skype, type skype and press ↵ Enter. Follow the prompts to log in or create a new account with Skype.
Tips
- Choppy video in Skype is usually the result of a bad network connection.
- Skype is also available for mobile platforms, including Android and iOS.



