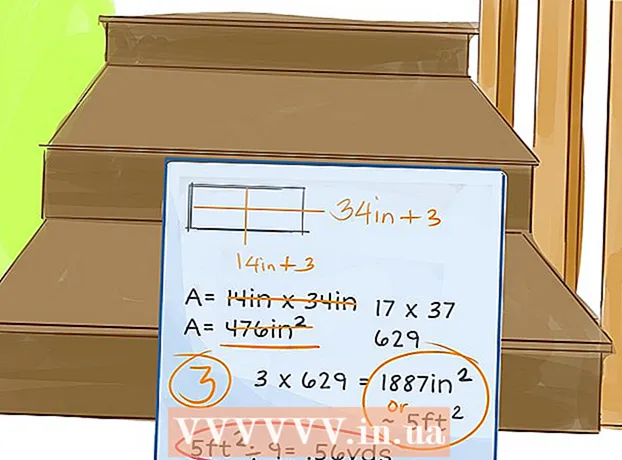Author:
Eugene Taylor
Date Of Creation:
12 August 2021
Update Date:
1 July 2024
![How To Enable Or Disable Plugins In Google Chrome [Tutorial]](https://i.ytimg.com/vi/D5KuS4Vnl1E/hqdefault.jpg)
Content
Plug-ins help Google Chrome and other browsers handle special types of web content. Common types supported by Google Chrome are: Adobe Flash Player, Adobe Reader, Java, Real Player, QuickTime and Microsoft Silverlight. If a plug-in is required to open a web page, you will be notified, you will need to install or update the plug-in to view the special content.
To step
Method 1 of 2: Enable plugins
 Start Google Chrome. Find Google Chrome on your computer and open the program. The web browser will now start.
Start Google Chrome. Find Google Chrome on your computer and open the program. The web browser will now start. 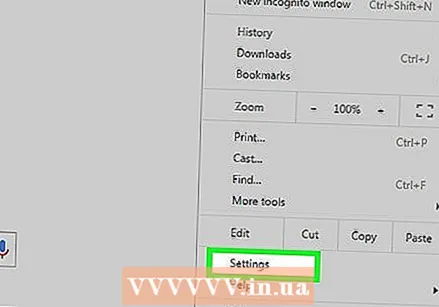 Go to Settings. Click on the button with the three horizontal lines in the top right corner to open the main menu. Scroll down and click Settings. The Settings page will now open in a new tab.
Go to Settings. Click on the button with the three horizontal lines in the top right corner to open the main menu. Scroll down and click Settings. The Settings page will now open in a new tab. 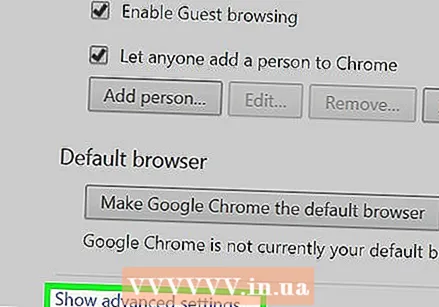 View advanced settings. Scroll down and click on the link "Show advanced settings ...". This will expand the overview of the settings with the advanced settings.
View advanced settings. Scroll down and click on the link "Show advanced settings ...". This will expand the overview of the settings with the advanced settings. 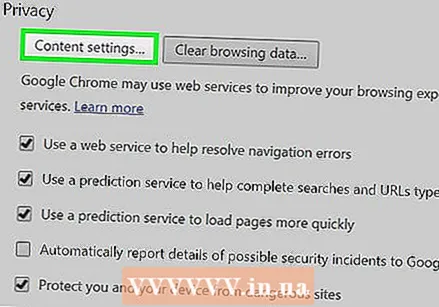 Go to Content Settings. Scroll to the Privacy section and click the "Content Settings ..." button. Now a small window opens with the settings related to web content, such as Cookies, Images, JavaScript, Handlers, Plug-ins, Pop-ups and many others.
Go to Content Settings. Scroll to the Privacy section and click the "Content Settings ..." button. Now a small window opens with the settings related to web content, such as Cookies, Images, JavaScript, Handlers, Plug-ins, Pop-ups and many others. 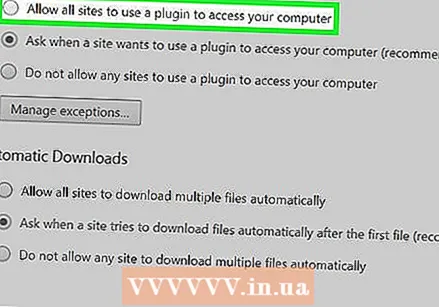 Enable plugins. Click the "Run Automatically (Recommended)" option in the Plugins section. This ensures that Google Chrome can execute all types of plug-ins.
Enable plugins. Click the "Run Automatically (Recommended)" option in the Plugins section. This ensures that Google Chrome can execute all types of plug-ins. - You can also control which plug-ins run by clicking the "Click to Play" option. Google Chrome will then block all plugins, but you can enable them by clicking the plugin icon.
- If you want, you can view all the plugins that Google Chrome currently has by going to "chrome: // plugins /" in the address bar.
Method 2 of 2: Add and run plugins
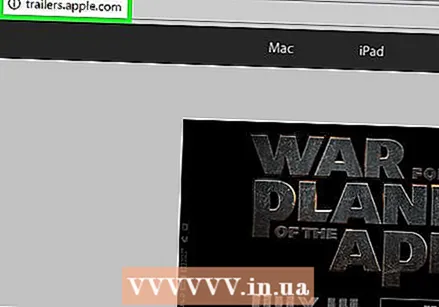 Go to a website that requires a plugin. For example, if you want to watch trailers at http://trailers.apple.com/ you need the Quicktime plugin.
Go to a website that requires a plugin. For example, if you want to watch trailers at http://trailers.apple.com/ you need the Quicktime plugin. 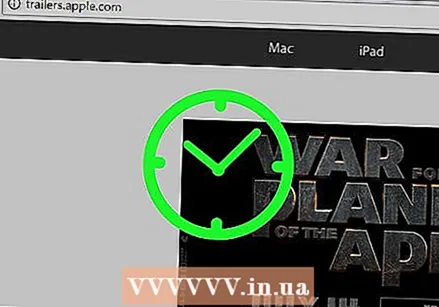 Wait for the notification. If the web page that is opened detects that a particular plug-in is required to load content, it will check whether Google Chrome has the required plug-in. If not, a notification will appear at the top.
Wait for the notification. If the web page that is opened detects that a particular plug-in is required to load content, it will check whether Google Chrome has the required plug-in. If not, a notification will appear at the top. 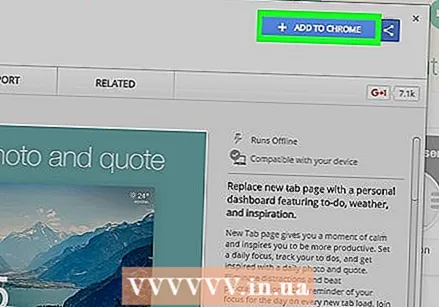 Install the plugin. Click the button that says "Install plug-in" or "Update plug-in". The plugin is downloaded for Google Chrome and installed.
Install the plugin. Click the button that says "Install plug-in" or "Update plug-in". The plugin is downloaded for Google Chrome and installed. - Some plugins require an installation file to be downloaded and installed.
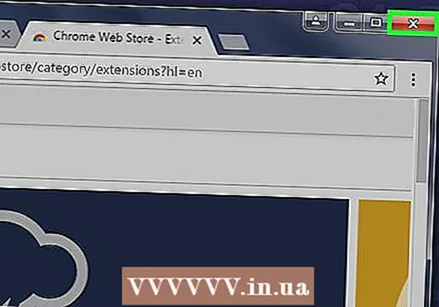 Restart Google Chrome. Once the installation is complete, close all open windows and quit Google Chrome. Restart the browser to make sure the plug-in has been installed correctly. Now you can go back to the website to see if the web content is loading.
Restart Google Chrome. Once the installation is complete, close all open windows and quit Google Chrome. Restart the browser to make sure the plug-in has been installed correctly. Now you can go back to the website to see if the web content is loading.