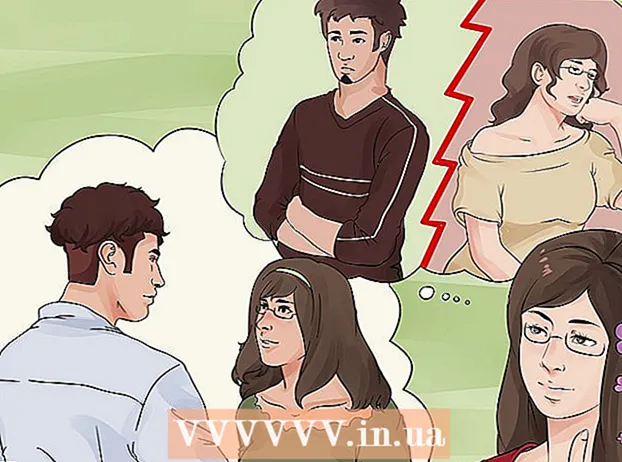Author:
Judy Howell
Date Of Creation:
3 July 2021
Update Date:
1 July 2024
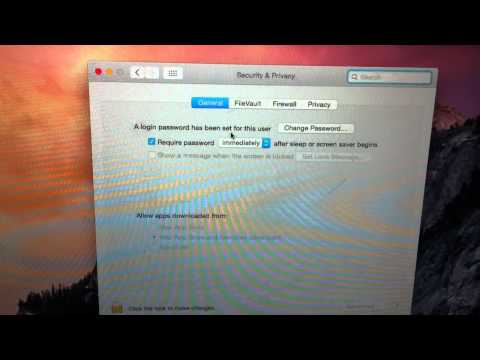
Content
This wikiHow teaches you how to install software on your Mac that is not approved by Apple. MacOS Sierra marks most unofficial programs as unsigned software, so you will have to perform this process to install many third-party apps or programs. You can arrange this per installation, or you can disable this protection completely.
To step
Method 1 of 2: Allow a program
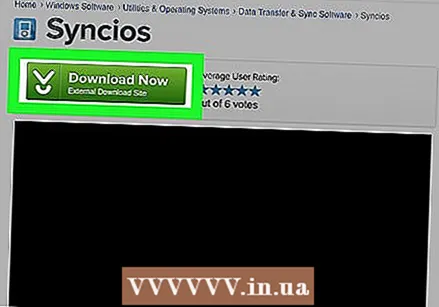 Download the software as you normally would. When asked whether you want to keep or delete the file, select "keep". Note that you should only do this if you are sure you trust the software publisher.
Download the software as you normally would. When asked whether you want to keep or delete the file, select "keep". Note that you should only do this if you are sure you trust the software publisher.  Open the installation file for your software. A pop-up window will open with an error message, saying, "[Name] cannot be opened because it has not been downloaded from the App Store."
Open the installation file for your software. A pop-up window will open with an error message, saying, "[Name] cannot be opened because it has not been downloaded from the App Store."  click on OK. This closes the popup window.
click on OK. This closes the popup window. 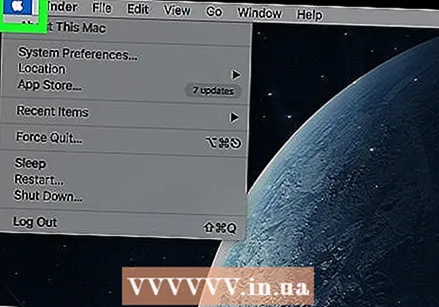 Open the Apple menu
Open the Apple menu  click on System Preferences. This option is at the top of the drop-down menu.
click on System Preferences. This option is at the top of the drop-down menu. 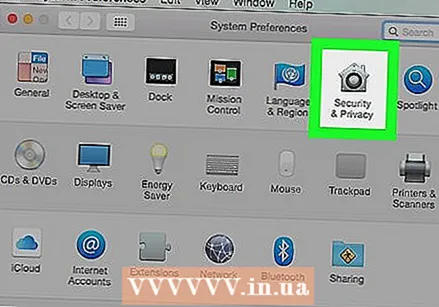 click on Security and privacy. It's at the top of the System Preferences window.
click on Security and privacy. It's at the top of the System Preferences window. 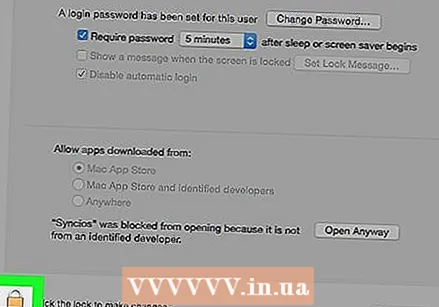 Click on the lock. It's in the bottom left of the window.
Click on the lock. It's in the bottom left of the window. 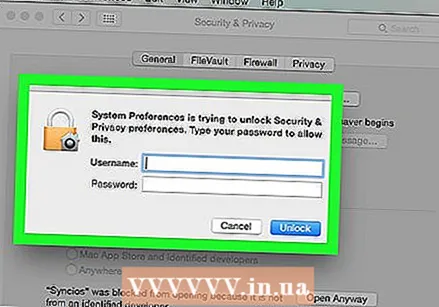 Enter your password and then click Unlock. This allows you to edit items in this menu.
Enter your password and then click Unlock. This allows you to edit items in this menu.  click on Open anyway. This is next to the file name.
click on Open anyway. This is next to the file name. 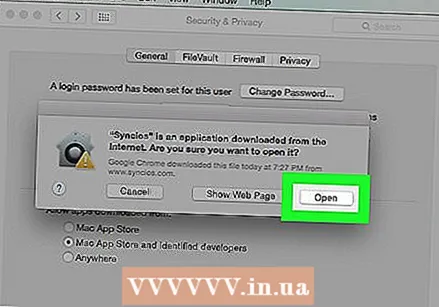 click on To open when prompted. Doing this will open the file and proceed with the installation.
click on To open when prompted. Doing this will open the file and proceed with the installation.
Method 2 of 2: Allow all software
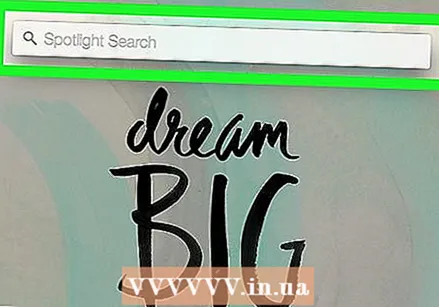 Open Spotlight
Open Spotlight 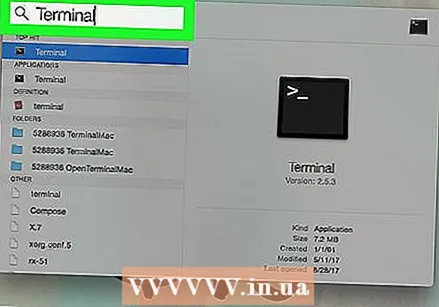 Type terminal, and click
Type terminal, and click 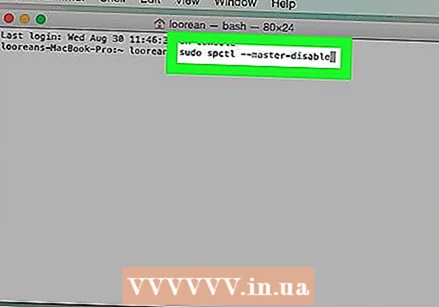 Type sudo spctl --master-disable in Terminal and press ⏎ Return. This is the code that enables the installation option.
Type sudo spctl --master-disable in Terminal and press ⏎ Return. This is the code that enables the installation option. 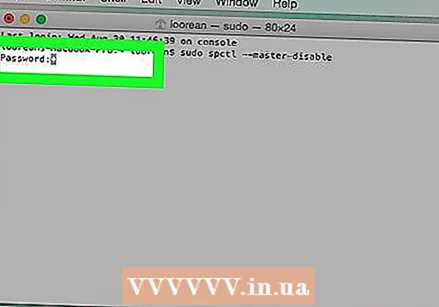 Enter your password. This is the password you use to log into your Mac. Doing so will restore the option you need in the Security and Privacy menu.
Enter your password. This is the password you use to log into your Mac. Doing so will restore the option you need in the Security and Privacy menu. 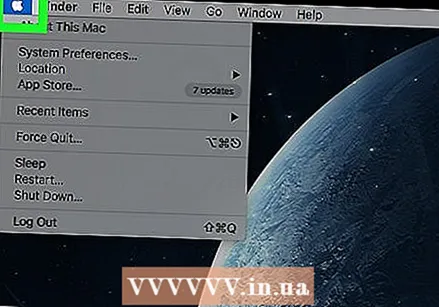 Open the Apple menu
Open the Apple menu 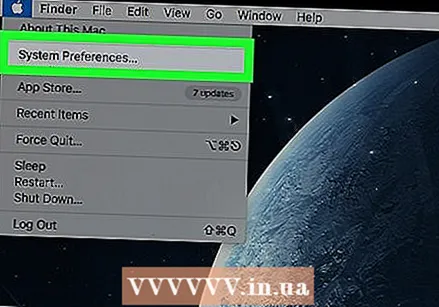 click on System Preferences. This option is at the top of the drop-down menu.
click on System Preferences. This option is at the top of the drop-down menu. 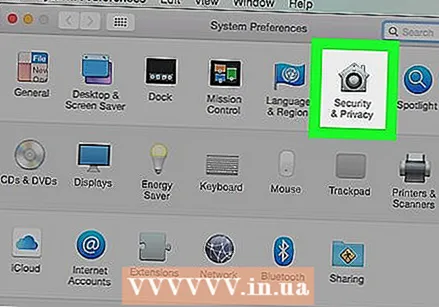 click on Security and privacy. It's at the top of the System Preferences window.
click on Security and privacy. It's at the top of the System Preferences window. 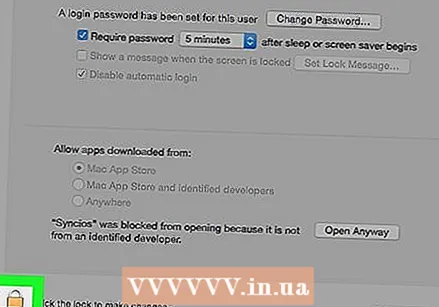 Click on the lock. It's in the bottom left of the window.
Click on the lock. It's in the bottom left of the window. 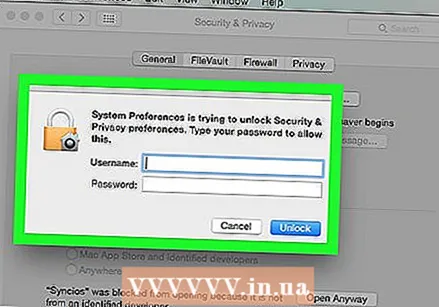 Enter your password and then click Unlock. You should now be able to edit the settings in this menu.
Enter your password and then click Unlock. You should now be able to edit the settings in this menu. 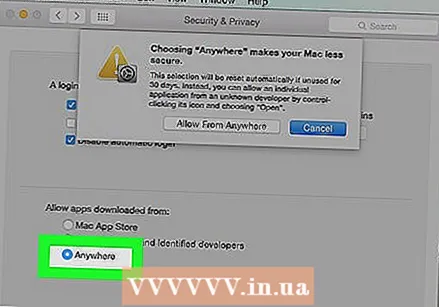 Check the box Any source or "Everywhere" on. It's under the heading "Allow downloaded apps" at the bottom of the window. When you do this, a pop-up window will appear.
Check the box Any source or "Everywhere" on. It's under the heading "Allow downloaded apps" at the bottom of the window. When you do this, a pop-up window will appear.  click on To allow or "Allow from anywhere" when prompted. By doing this you can install developer software whose identity is unknown without having to confirm it in the menu.
click on To allow or "Allow from anywhere" when prompted. By doing this you can install developer software whose identity is unknown without having to confirm it in the menu. - If you don't install unsigned software within 30 days, you will need to reactivate these settings.
- Click on the lock if you want to prevent further changes.
 Install your software. You should now be able to install your software as you normally would.
Install your software. You should now be able to install your software as you normally would.
Tips
- A number of third-party apps are trusted by Apple, but the number is relatively small.
- If you downloaded the program but can't open it because your computer doesn't allow software from unauthorized developers, go to Downloads in Finder. Right-click on your software and press "Open". Enter your administrator password.
Warnings
- Always check files for viruses before attempting to install anything on your Mac.