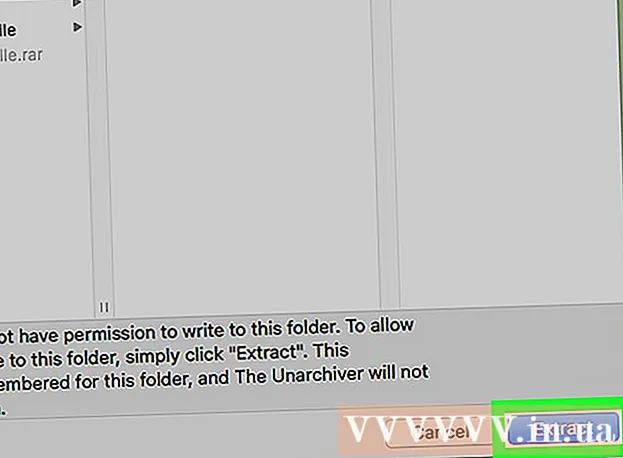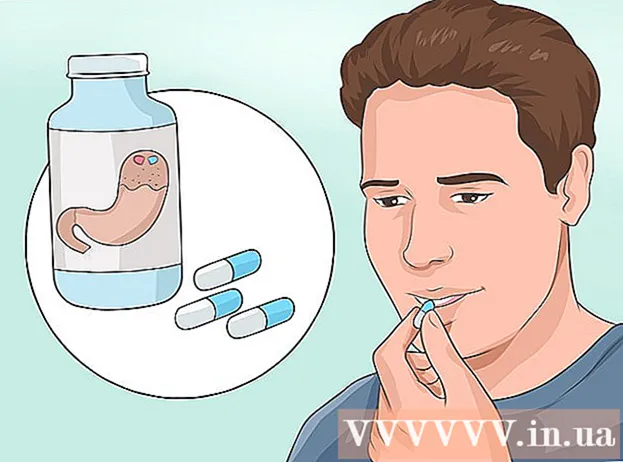Author:
John Pratt
Date Of Creation:
10 April 2021
Update Date:
1 July 2024

Content
- To step
- Method 1 of 5: Remove the program behind the toolbar
- Method 2 of 5: Delete the MyStart settings on Internet Explorer
- Method 3 of 5: Delete the MyStart settings on Firefox
- Method 4 of 5: Delete the MyStart settings on Chrome
- Method 5 of 5: Delete the MyStart settings in Registry Editor
"MyStart Incredibar" is a very annoying "toolbar" or browser extension that can affect the way you use the Internet in an annoying way. Unfortunately, you cannot get rid of the extension simply by clicking a button. To completely remove "MyStart Incredibar" from your device, follow the steps below.
To step
Method 1 of 5: Remove the program behind the toolbar
 Open your Control Panel. Click on Start and select "Control Panel" from the menu. Under "Programs" select "Programs and Features" (Windows 7). Under Windows XP, choose "Add / Remove Programs". Make sure all windows of your browsers are closed.
Open your Control Panel. Click on Start and select "Control Panel" from the menu. Under "Programs" select "Programs and Features" (Windows 7). Under Windows XP, choose "Add / Remove Programs". Make sure all windows of your browsers are closed. - Under Windows 8, press the Windows key + X and select "Programs and Features".
 Search for "Incredibar" and "Web Assistant". Incredibar is installed as two separate programs, so it can be difficult to remove the toolbar. Make sure to remove both programs.
Search for "Incredibar" and "Web Assistant". Incredibar is installed as two separate programs, so it can be difficult to remove the toolbar. Make sure to remove both programs. - Incredibar may also show up under the names "Incredibar Games", "Incredibar Music" or "Incredibar Essentials".
 Delete the programs. Select the programs from the list and select "Remove". This will remove the program behind the toolbar, but you still have to remove the extension per browser.
Delete the programs. Select the programs from the list and select "Remove". This will remove the program behind the toolbar, but you still have to remove the extension per browser.
Method 2 of 5: Delete the MyStart settings on Internet Explorer
 Remove the MyStart search engine. Click the gear icon in the top right corner. Select "Manage Add-ons" from the menu. In the window that now opens, select "Manage search engines". Remove "MyStart Search" and "Incredibar" from the list. Make sure to always delete both items.
Remove the MyStart search engine. Click the gear icon in the top right corner. Select "Manage Add-ons" from the menu. In the window that now opens, select "Manage search engines". Remove "MyStart Search" and "Incredibar" from the list. Make sure to always delete both items.  Change your homepage. Click the gear icon again and select "Internet Options". In the "General" tab, delete the MyStart address in the Home section and fill in the home page of your choice. Click on "Apply" to save your changes.
Change your homepage. Click the gear icon again and select "Internet Options". In the "General" tab, delete the MyStart address in the Home section and fill in the home page of your choice. Click on "Apply" to save your changes.  Delete your browser data. Under the "General" tab of "Internet Options", click the "Delete ..." button under the browsing history to delete your cookies. This will delete all cookies that are linked to MyStart.
Delete your browser data. Under the "General" tab of "Internet Options", click the "Delete ..." button under the browsing history to delete your cookies. This will delete all cookies that are linked to MyStart.
Method 3 of 5: Delete the MyStart settings on Firefox
 Remove the toolbar. Click on the Firefox menu and select "Add-ons". Click on "Extensions" in the left column. Click the "Delete" button next to the MyStart toolbar.
Remove the toolbar. Click on the Firefox menu and select "Add-ons". Click on "Extensions" in the left column. Click the "Delete" button next to the MyStart toolbar.  Remove the MyStart search engine. Click the search engine icon next to the search field in the Firefox window. Select "Manage search engines" from the menu. Click on "MyStart Search" and click on the "Remove" button.
Remove the MyStart search engine. Click the search engine icon next to the search field in the Firefox window. Select "Manage search engines" from the menu. Click on "MyStart Search" and click on the "Remove" button.  Change your homepage. Click on the Firefox menu and select "Options". Under the "General" tab you can enter a new address next to "Homepage:".
Change your homepage. Click on the Firefox menu and select "Options". Under the "General" tab you can enter a new address next to "Homepage:".  Reset your preferences. Type the address "about: config" in the address bar and press Enter. Confirm that you want to continue, then type "mystart" in the search field above the list that appears. Now you will see a list of preferences changed by MyStart. Right click on each item and select "Reset".
Reset your preferences. Type the address "about: config" in the address bar and press Enter. Confirm that you want to continue, then type "mystart" in the search field above the list that appears. Now you will see a list of preferences changed by MyStart. Right click on each item and select "Reset".  Delete your browser data. Click on the Firefox menu, hover your mouse over "History" and select "Delete Recent History". In the window that now opens, change the time period to "All", below that check "Cookies", "Buffer" and "Navigation & download history". Click on "Delete Now".
Delete your browser data. Click on the Firefox menu, hover your mouse over "History" and select "Delete Recent History". In the window that now opens, change the time period to "All", below that check "Cookies", "Buffer" and "Navigation & download history". Click on "Delete Now".
Method 4 of 5: Delete the MyStart settings on Chrome
 Remove the Incredibar extension. Click the menu button in the top right corner of the window. The button looks like three horizontal lines. Select "More Tools" and then "Extensions". Look for the Incredibar extension and click the trash can icon next to it to remove it.
Remove the Incredibar extension. Click the menu button in the top right corner of the window. The button looks like three horizontal lines. Select "More Tools" and then "Extensions". Look for the Incredibar extension and click the trash can icon next to it to remove it.  Remove the MyStart search engine. Click the menu button at the top right again and select "Settings". Under "Search" click on "Manage search engines". Select any search engine and click "Set as default". Once MyStart is no longer the default search engine, you can select the MyStart search engine and click the "X" button to remove it.
Remove the MyStart search engine. Click the menu button at the top right again and select "Settings". Under "Search" click on "Manage search engines". Select any search engine and click "Set as default". Once MyStart is no longer the default search engine, you can select the MyStart search engine and click the "X" button to remove it.  Delete your browser data. Click on the menu button at the top right and select "History". At the top of the list, click the "Clear browsing history" button. Make sure that at least "Cookies and other site and plug-in data", "Cached images and files" and "Browsing history" are checked and that the time period is set to "first use". Click the "Clear Browsing History" button to delete everything.
Delete your browser data. Click on the menu button at the top right and select "History". At the top of the list, click the "Clear browsing history" button. Make sure that at least "Cookies and other site and plug-in data", "Cached images and files" and "Browsing history" are checked and that the time period is set to "first use". Click the "Clear Browsing History" button to delete everything.
Method 5 of 5: Delete the MyStart settings in Registry Editor
 Open Registry Editor. Click Start and then Run. Type "regedit" in the text box and click "Run". This will open the Registry Editor program. Be careful, if you delete something that you are not sure what it is, the system may not work properly afterwards.
Open Registry Editor. Click Start and then Run. Type "regedit" in the text box and click "Run". This will open the Registry Editor program. Be careful, if you delete something that you are not sure what it is, the system may not work properly afterwards. - On Windows 8, press Windowskey + X and select "Run". Type "regedit".
- Search for MyStart and Incredibar. You will find them in various places in the registry. Look for the following items in HKEY_CURRENT_USER and HKEY_LOCAL_MACHINE:
HKEY_CURRENT_USER Software Conduit RevertSettings http://mystart.Incredibar.com?a=1ex6GUYANIc&i=38
HKEY_CURRENT_USER Software IM 38 "PPD"
HKEY_CURRENT_USER Software ImInstaller Incredibar
HKEY_CURRENT_USER Software Incredibar
HKEY_CURRENT_USER Software Incredibar-Games_EN
HKEY_CURRENT_USER Software Microsoft Internet Explorer Main StartPage "http://mystart.Incredibar.com?a=1ex6GUYANIc&i=38"
HKEY_LOCAL_MACHINE SOFTWARE Conduit Toolbars "Incredibar-Games AND Toolbar"
HKEY_LOCAL_MACHINE SOFTWARE Incredibar-Games_EN toolbar
HKEY_LOCAL_MACHINE SOFTWARE Microsoft Internet Explorer Toolbar "Incredibar-Games AND Toolbar"
HKEY_LOCAL_MACHINE SOFTWARE Microsoft Windows CurrentVersion Uninstall Incredibar-Games AND Toolbar  Deleted items. To remove the items after finding them, right-click on them and select "Delete". Confirm your choice if necessary. Repeat this process for each item.
Deleted items. To remove the items after finding them, right-click on them and select "Delete". Confirm your choice if necessary. Repeat this process for each item.