Author:
Christy White
Date Of Creation:
8 May 2021
Update Date:
25 June 2024

Content
- To step
- Method 1 of 5: On an Android
- Method 2 of 5: On an iPhone or iPad
- Method 3 of 5: On the Nintendo Switch
- Method 4 of 5: In Windows 10
- Tips
- Warnings
The Minecraft Pocket Edition used to be the version of Minecraft designed for mobile phones and tablets. Today, a standard version of Minecraft (often referred to as Minecraft: Bedrock Edition) is used on cell phones and game consoles. This is the same version as Minecraft Windows 10 Edition. Most games and apps release updates to fix bugs and security issues. Minecraft releases often add new features to the game. For example, the Minecraft 1.15 update added bees and honeycomb blocks to the game. This wikiHow teaches you how to update Minecraft on mobile phones and tablets.
To step
Method 1 of 5: On an Android
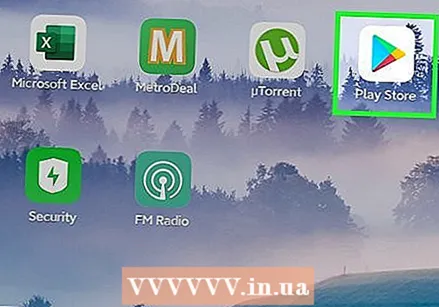 Open the Google Play Store
Open the Google Play Store 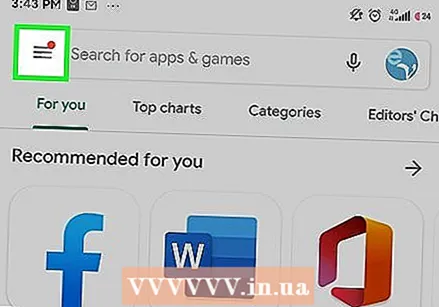 Tap the menu ☰. It's the icon with three horizontal lines in the top left corner. This displays the menu.
Tap the menu ☰. It's the icon with three horizontal lines in the top left corner. This displays the menu. 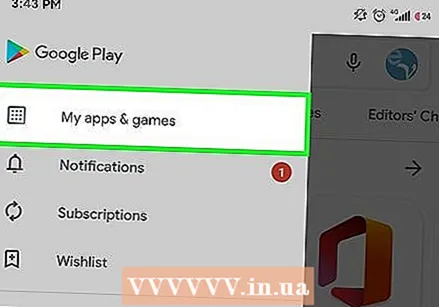 Tap on My apps & games. This one is at the top of the menu. This option shows a list of all apps and games in your library.
Tap on My apps & games. This one is at the top of the menu. This option shows a list of all apps and games in your library. 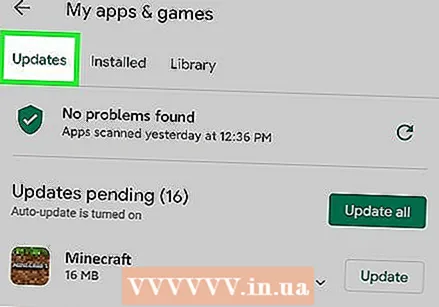 Tap the tab Updates. It is the first tab at the top of the pages. This shows a list of apps that need updates.
Tap the tab Updates. It is the first tab at the top of the pages. This shows a list of apps that need updates. 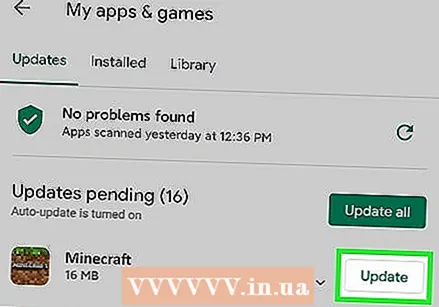 Tap on Update next to Minecraft. It's the green button on the left side of Minecraft. This will install the latest version of Minecraft.
Tap on Update next to Minecraft. It's the green button on the left side of Minecraft. This will install the latest version of Minecraft. - If you don't see Minecraft under the "Updates" tab, you either haven't installed Minecraft, or you already have the latest version.
Method 2 of 5: On an iPhone or iPad
 Open the App Store
Open the App Store 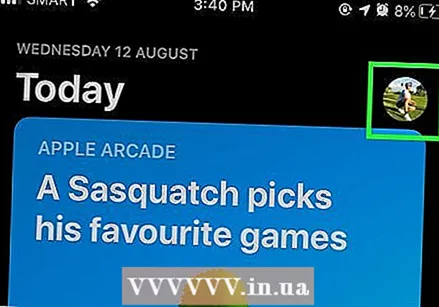 Tap your profile picture. It's at the top right corner of the App Store. This displays the account menu. It also shows a list of apps that need to be updated.
Tap your profile picture. It's at the top right corner of the App Store. This displays the account menu. It also shows a list of apps that need to be updated. 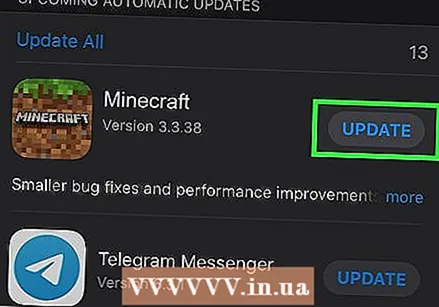 Scroll down and tap Update next to Minecraft. Minecraft has an icon that resembles a grass block. In the App Store, tap the blue button with the text To update next to Minecraft, to update Minecraft.
Scroll down and tap Update next to Minecraft. Minecraft has an icon that resembles a grass block. In the App Store, tap the blue button with the text To update next to Minecraft, to update Minecraft. - Tap on More below the app icon for a full description of the update.
- If you don't see the "Update" button next to Minecraft in the App Store, then you don't have Minecraft installed, or you already have the latest version.
Method 3 of 5: On the Nintendo Switch
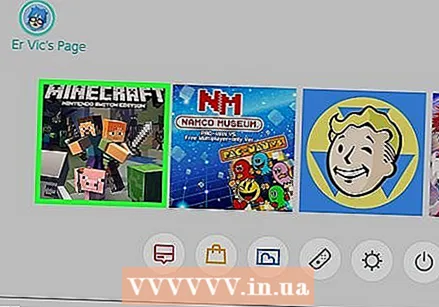 Navigate to Minecraft on the home screen. Use the directional button or the left stick to highlight Minecraft on the home screen of your Nintendo Switch.
Navigate to Minecraft on the home screen. Use the directional button or the left stick to highlight Minecraft on the home screen of your Nintendo Switch.  Press +. It's the button that looks like a plus sign (+) on the right joy-con. This will open the Options menu.
Press +. It's the button that looks like a plus sign (+) on the right joy-con. This will open the Options menu. 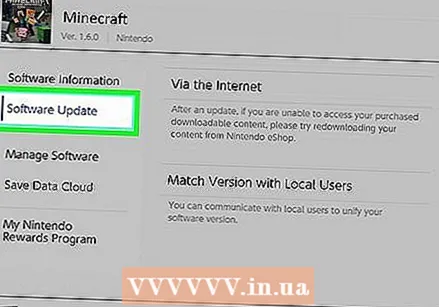 Select Software updates. This is in the Options menu. Use the directional buttons or the left stick to highlight "Software Updates" in the menu. Then press the "A" button to select it.
Select Software updates. This is in the Options menu. Use the directional buttons or the left stick to highlight "Software Updates" in the menu. Then press the "A" button to select it. 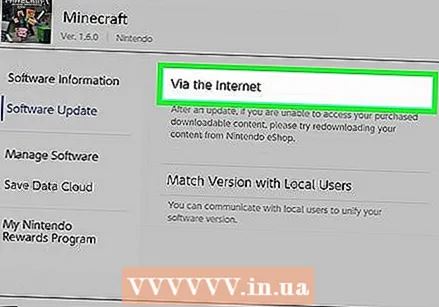 Select Via the Internet. This allows you to update Minecraft via your wireless internet connection.
Select Via the Internet. This allows you to update Minecraft via your wireless internet connection.
Method 4 of 5: In Windows 10
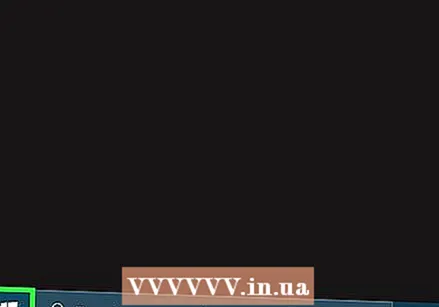 Click on the Windows Start menu
Click on the Windows Start menu 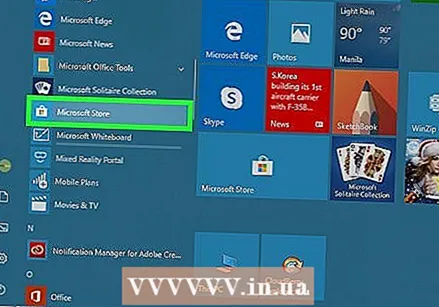 Click on the Microsoft Store icon
Click on the Microsoft Store icon 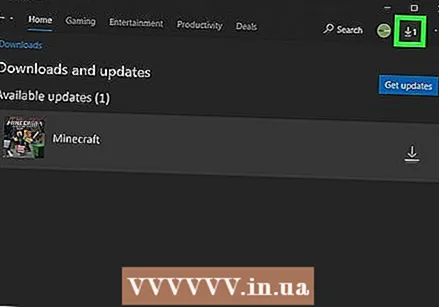 Click on "Downloads and Updates"
Click on "Downloads and Updates"  Click on the download icon next to Minecraft
Click on the download icon next to Minecraft 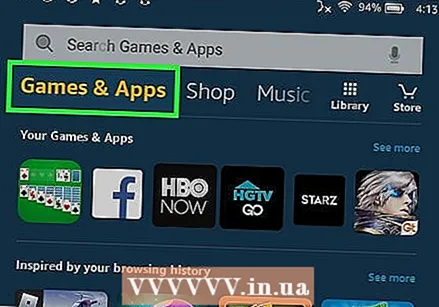 Tap the tab Games & Apps. It's one of the tabs at the top of the screen. You can swipe left and right across the tabs to scroll through the different tabs.
Tap the tab Games & Apps. It's one of the tabs at the top of the screen. You can swipe left and right across the tabs to scroll through the different tabs. 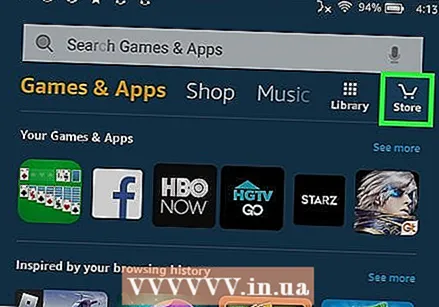 Tap the Store icon. It is the icon in the top right corner that resembles a shopping cart.
Tap the Store icon. It is the icon in the top right corner that resembles a shopping cart. 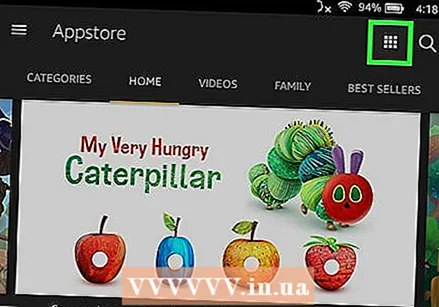 Tap the menu icon
Tap the menu icon 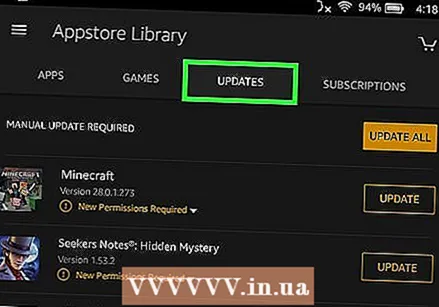 Tap the tab Updates. It's the third tab at the top of the screen. This will show all apps that need to be updated.
Tap the tab Updates. It's the third tab at the top of the screen. This will show all apps that need to be updated. 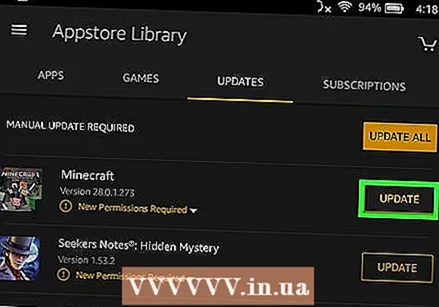 Tap the download icon next to Minecraft. It has an arrow pointing down over a parenthesis. It's to the right of Minecraft in the list of updates.
Tap the download icon next to Minecraft. It has an arrow pointing down over a parenthesis. It's to the right of Minecraft in the list of updates. - If you don't have Minecraft in the list of updates, then you don't have Minecraft installed or you are already running the latest version of Minecraft.
Tips
- It's best to update your apps when you have an available Wi-Fi connection and your device plugged into a power outlet.
- Make sure you have enough storage space on your device before starting any new downloads or updates.
Warnings
- Microsoft has ended support for the Windows Phone. You can no longer update Minecraft for Windows Phones.



