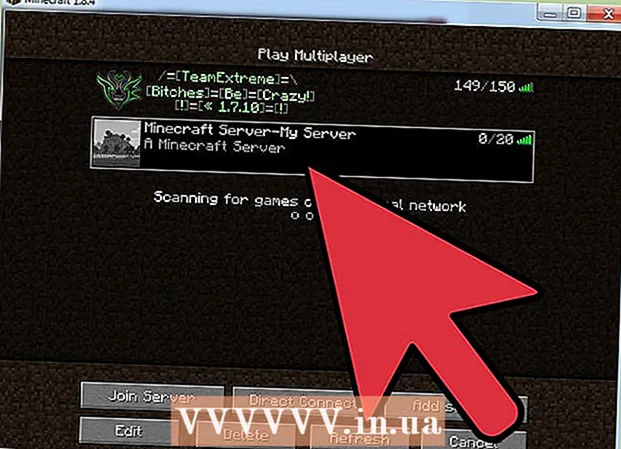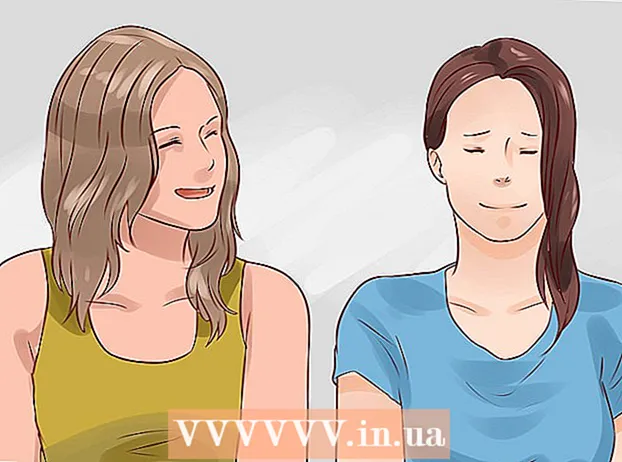Author:
Christy White
Date Of Creation:
4 May 2021
Update Date:
1 July 2024
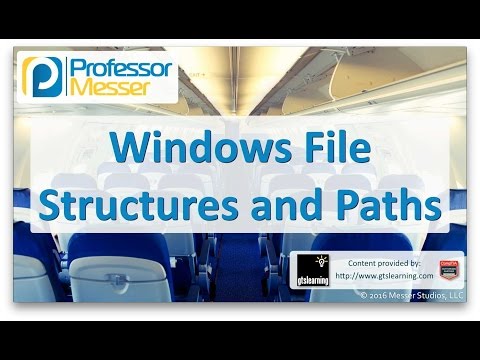
Content
- To step
- Method 1 of 4: Open File Explorer
- Method 2 of 4: Find your way in the directories
- Method 3 of 4: Search for files
- Method 4 of 4: Using the command prompt
With Windows Explorer you can browse the folders on your computer and look for files. Every time you open a folder on your Windows computer, you use Windows Explorer. You can also use Windows Search to find specific files, or the Command Prompt if you like working from the command line.
To step
Method 1 of 4: Open File Explorer
 Click on the Start button. You can see this button in the lower left corner of the screen, and it may just look like the Windows logo.
Click on the Start button. You can see this button in the lower left corner of the screen, and it may just look like the Windows logo.  Click the Computer or File Explorer button. In Windows 10, it looks like a folder, and you can see the button on the left side of the menu, or in the Windows taskbar, at the bottom of the screen.
Click the Computer or File Explorer button. In Windows 10, it looks like a folder, and you can see the button on the left side of the menu, or in the Windows taskbar, at the bottom of the screen.  Click on This PC in the left pane (Window 10). Here you can see the drives that are connected to your computer.
Click on This PC in the left pane (Window 10). Here you can see the drives that are connected to your computer.  Look for your hard drive. Your computer's hard drive is listed in the "Hard drives" or "Devices and drives" group. The hard drive on which Windows is installed has the Windows logo in the icon of the drive, and is usually drive C: .
Look for your hard drive. Your computer's hard drive is listed in the "Hard drives" or "Devices and drives" group. The hard drive on which Windows is installed has the Windows logo in the icon of the drive, and is usually drive C: .  Find the other drives and devices. If you have other hard drives installed, you will see them in the "Hard drives" or "Devices and drives" group. If you have USB sticks or other drives connected, you will see them listed in the "Devices with removable storage" or "Devices and drives" group.
Find the other drives and devices. If you have other hard drives installed, you will see them in the "Hard drives" or "Devices and drives" group. If you have USB sticks or other drives connected, you will see them listed in the "Devices with removable storage" or "Devices and drives" group. - You can also expand "Computer" or "This PC" in the left pane to view all of your connected drives and devices.
 Open your user folders. The user folders appear at the top of the window in Windows 10 and 8. Some of these folders are: Documents, Pictures and Downloads.
Open your user folders. The user folders appear at the top of the window in Windows 10 and 8. Some of these folders are: Documents, Pictures and Downloads. - The majority of the files and folders that you use on a daily basis can be found in these user folders.
Method 2 of 4: Find your way in the directories
 Double-click on a drive or folder to open it. You will see all the contents of the folder in the window.
Double-click on a drive or folder to open it. You will see all the contents of the folder in the window.  Click the Previous and Next arrows at the top of the window. This will return you to your previous location, or to the next one if you have already gone back once.
Click the Previous and Next arrows at the top of the window. This will return you to your previous location, or to the next one if you have already gone back once.  Click the Up button to move up one directory level (Windows 10). You'll find this button next to the Back and Next arrows. This will take you to the parent directory relative to your current location. For example, if you are in C: Program Files Adobe, the up arrow will take you to C: Program Files.
Click the Up button to move up one directory level (Windows 10). You'll find this button next to the Back and Next arrows. This will take you to the parent directory relative to your current location. For example, if you are in C: Program Files Adobe, the up arrow will take you to C: Program Files.  Click on the address bar to view your current location. If you want to know the full path of your current folder, click on an empty spot in the address bar and the full path will be displayed and selected for you to copy.
Click on the address bar to view your current location. If you want to know the full path of your current folder, click on an empty spot in the address bar and the full path will be displayed and selected for you to copy.  Right click on a folder for more options. The right-click menu has many different options and installing certain programs can add even more.
Right click on a folder for more options. The right-click menu has many different options and installing certain programs can add even more. - Select "Open in a new window" to open the selected folder in a separate window. This can be useful for moving items between two folders.
- Select "Pin to taskbar" to add a frequently used folder to your Windows taskbar. This makes it easy to access the folder quickly.
 Make hidden files visible. If you want to be able to see hidden files, you have to make them visible:
Make hidden files visible. If you want to be able to see hidden files, you have to make them visible: - Windows 10 and 8 - Click the View tab in an explorer window. Check the box "Hidden items".
- Windows 7 - Click the Organize button and select "Folder and Search Options". Click the "View" tab in the window that appears and enable "Show hidden files, folders and drives".
Method 3 of 4: Search for files
 Click on the Start button. You can search directly from the Start menu.
Click on the Start button. You can search directly from the Start menu.  Type in the name of the file or folder that yes is looking for. You can also type in an extension to search for that file type, such as "docx" for Word documents.
Type in the name of the file or folder that yes is looking for. You can also type in an extension to search for that file type, such as "docx" for Word documents.  Click on a result to open it. If the result is a file, it will open in the corresponding default program. If it is a folder, the folder will open in a new window. If it is a program, the program will start.
Click on a result to open it. If the result is a file, it will open in the corresponding default program. If it is a folder, the folder will open in a new window. If it is a program, the program will start.  Click on the heading of a result to display all matching results. For example, if you have many documents with the same search term, all matching results will be shown by clicking the Documents heading.
Click on the heading of a result to display all matching results. For example, if you have many documents with the same search term, all matching results will be shown by clicking the Documents heading.  Right-click on a result and select Open file location. Here the folder will open with that file in a new window.
Right-click on a result and select Open file location. Here the folder will open with that file in a new window.
Method 4 of 4: Using the command prompt
 Click on the Start button.
Click on the Start button. Type cmd and press ↵ Enter. This will launch the Command Window.
Type cmd and press ↵ Enter. This will launch the Command Window.  Know your current directory. When you start the Command window, you start in your User folder.
Know your current directory. When you start the Command window, you start in your User folder.  Type dir / p and press ↵ Enter. This will show the contents of the current directory. The screen will stop scrolling when the screen is filled, and you can press any key to continue scrolling.
Type dir / p and press ↵ Enter. This will show the contents of the current directory. The screen will stop scrolling when the screen is filled, and you can press any key to continue scrolling. - The DIR> entry means that this is a folder within the current directory.
- The size of each file is shown in bytes preceding the file name.
 Type CD.. and press ↵ Enter. This will take you one level higher in the directory structure.
Type CD.. and press ↵ Enter. This will take you one level higher in the directory structure.  Type CD folder name to open a folder in your directory. For example, in the Users folder, type cd documents and press ↵ Enter to open the Documents folder.
Type CD folder name to open a folder in your directory. For example, in the Users folder, type cd documents and press ↵ Enter to open the Documents folder.  Type CD path to go to a specific directory. For example, to go directly to the Microsoft Office 15 directory in Program Files, type cd C: Program Files Microsoft Office 15
Type CD path to go to a specific directory. For example, to go directly to the Microsoft Office 15 directory in Program Files, type cd C: Program Files Microsoft Office 15 Type a file name and press ↵ Enter to open it. This will open the file in the default program. You must enter the entire file name, as well as the extension.
Type a file name and press ↵ Enter to open it. This will open the file in the default program. You must enter the entire file name, as well as the extension.