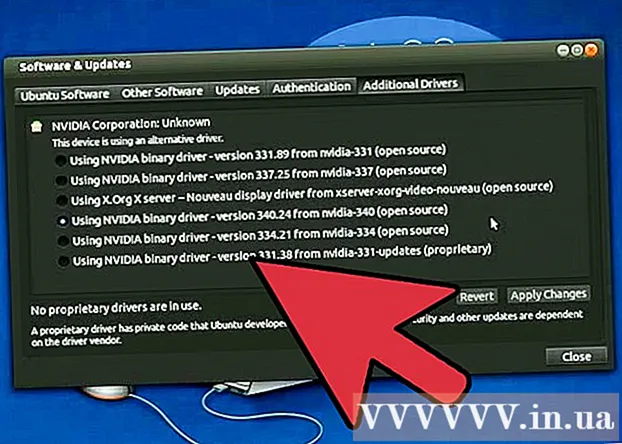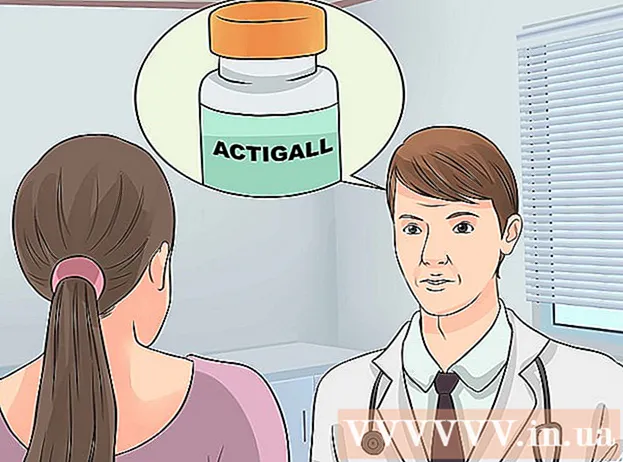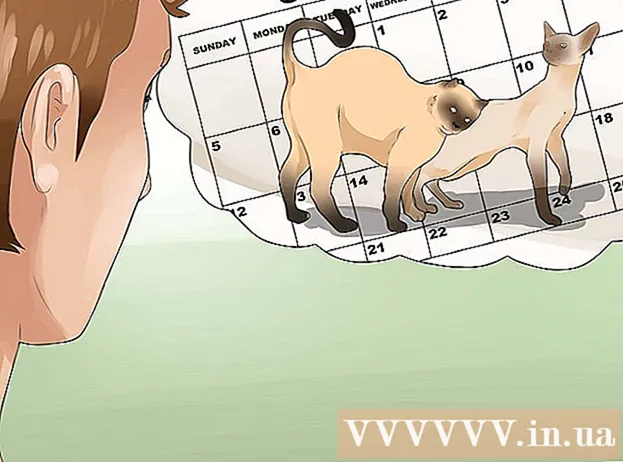Author:
Eugene Taylor
Date Of Creation:
7 August 2021
Update Date:
1 July 2024

Content
In general, there is a limited amount of internal memory to install Android applications on, so you should be aware of how much space is available on your device. You should also keep an eye on the memory of your external / SD card so that you don't run out of space for your photos, videos and music. Fortunately, checking your storage on Android is fairly easy.
To step
 Open the settings menu. This has an icon that resembles a gear. It can be found in your Apps menu.
Open the settings menu. This has an icon that resembles a gear. It can be found in your Apps menu. 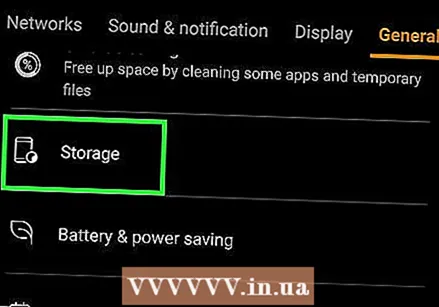 Tap on Storage. This is in the list of search results below the search bar.
Tap on Storage. This is in the list of search results below the search bar. - If you don't see "Storage" in the settings menu, tap the magnifying glass icon in the top right corner and type storage in the search bar to search your device's settings menu for the storage menu.
 Check your phone's total and available storage space. At the top of the screen, it displays the total amount of space your Android device has, the total amount of user / system space currently in use, and the total amount of space available on your Android device.
Check your phone's total and available storage space. At the top of the screen, it displays the total amount of space your Android device has, the total amount of user / system space currently in use, and the total amount of space available on your Android device. - The memory of the Android device is also divided into different storage sections, so you can see how much space each type of file takes up on your device.
 Check the storage used by Applications. The amount of space used by apps is displayed to the right of "Apps" in the storage menu. Tap on Apps or Applications in the storage menu to view a list of apps installed on your Android device.
Check the storage used by Applications. The amount of space used by apps is displayed to the right of "Apps" in the storage menu. Tap on Apps or Applications in the storage menu to view a list of apps installed on your Android device. - To remove unnecessary apps in the Apps menu, tap the check box or round button next to an app in the Apps menu. Then tap in the top right corner Delete.
 Check the storage used by photos and images. The amount of storage used by photos on your phone is displayed to the right of "Pictures" or "Photos" in the save menu. Tap on Photos or Pictures to see a list of all images on your Android device. This will display a list of all the images on your Android device.
Check the storage used by photos and images. The amount of storage used by photos on your phone is displayed to the right of "Pictures" or "Photos" in the save menu. Tap on Photos or Pictures to see a list of all images on your Android device. This will display a list of all the images on your Android device. - To delete images, tap the image you want to delete. Then tap Delete in the upper right corner.
- Before deleting items to free up storage space, you can back up your Android device.
 Check the storage used by videos. The amount of storage used by video files is displayed to the right of "Videos" in the save menu. Tap on Videos in the save menu to view a list of videos.
Check the storage used by videos. The amount of storage used by video files is displayed to the right of "Videos" in the save menu. Tap on Videos in the save menu to view a list of videos. - To delete unwanted videos, tap the check box or round button next to the video you don't want to keep. Then tap Delete in the upper right corner.
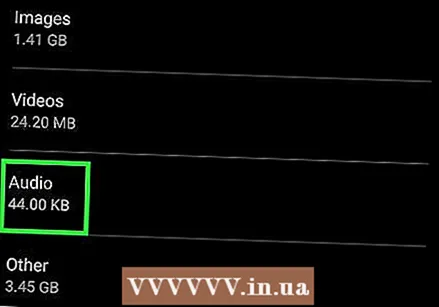 Check the storage used by audio files. The amount of storage used by audio files is displayed next to "Audio" in the storage menu. Tap on Audio to see a list of all audio files on your phone.
Check the storage used by audio files. The amount of storage used by audio files is displayed next to "Audio" in the storage menu. Tap on Audio to see a list of all audio files on your phone. - To delete audio files on your phone, tap the check box or round button next to the audio file you don't want to keep. Then tap Delete in the upper right corner.
 Check the storage used by documents. The amount of storage used by documents is displayed to the right of "Documents" in the save menu. Tap on Documents to see how much space is used by app files. Documents can include PDFs, text documents, or save files by other apps.
Check the storage used by documents. The amount of storage used by documents is displayed to the right of "Documents" in the save menu. Tap on Documents to see how much space is used by app files. Documents can include PDFs, text documents, or save files by other apps. - To delete documents in the Documents menu, tap the check box or round button next to the files you want to delete and tap remove in the upper right corner.
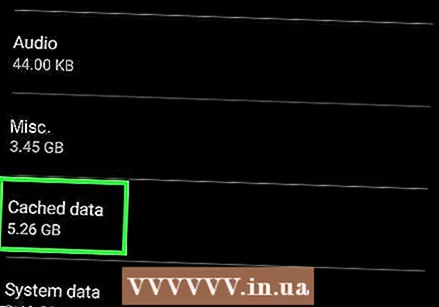 Check the storage used by cached data. This section contains the amount of space occupied by temporary files or cached data on your device. The amount of data used by temporary or cached data is displayed to the right of this section in the save menu. This is the data that your apps download from the Internet, such as profile pictures, and is stored temporarily so that you don't have to download it the next time you are online. By tapping the "Cached data" section you will be prompted to clear the cached memory. Tap "OK" to clear the memory, or tap "Cancel" to return to the Device Memory screen.
Check the storage used by cached data. This section contains the amount of space occupied by temporary files or cached data on your device. The amount of data used by temporary or cached data is displayed to the right of this section in the save menu. This is the data that your apps download from the Internet, such as profile pictures, and is stored temporarily so that you don't have to download it the next time you are online. By tapping the "Cached data" section you will be prompted to clear the cached memory. Tap "OK" to clear the memory, or tap "Cancel" to return to the Device Memory screen. - On some devices this may be displayed as "App data". The amount of app data is displayed next to each individual app under the "App data" section of the Storage menu.
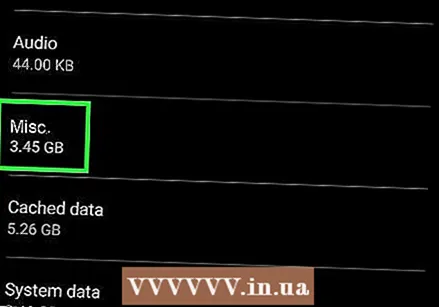 Check the storage used by Other files. The "Others" section displays the amount of memory space used by other files, such as thumbnails and playlists. Tapping this section opens the Other Files screen. Tap the checkboxes in the list to select the files you want to delete and tap the delete icon in the top right corner of the screen to free up space.
Check the storage used by Other files. The "Others" section displays the amount of memory space used by other files, such as thumbnails and playlists. Tapping this section opens the Other Files screen. Tap the checkboxes in the list to select the files you want to delete and tap the delete icon in the top right corner of the screen to free up space. - This is not available on all Android devices.
 Check the storage of the external or SD card if you have one. If you have an SD card installed on your phone, you can check the storage usage of your SD card by clicking SD card from the storage menu. This displays a separate storage menu for your SD card. You can see the total amount of space on your SD card, as well as the amount of space currently in use and the available space on your SD card. [Image: Check Your Storage on Your Android Step 9.webp | center]]
Check the storage of the external or SD card if you have one. If you have an SD card installed on your phone, you can check the storage usage of your SD card by clicking SD card from the storage menu. This displays a separate storage menu for your SD card. You can see the total amount of space on your SD card, as well as the amount of space currently in use and the available space on your SD card. [Image: Check Your Storage on Your Android Step 9.webp | center]] - You can also check the amount of space used by apps, delete images, videos, audio files and documents and files in the Storage menu for the SD card. Just like you would with the internal storage menu on your Android device.