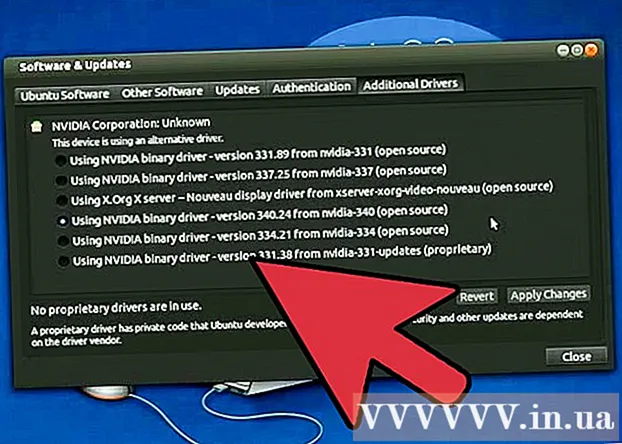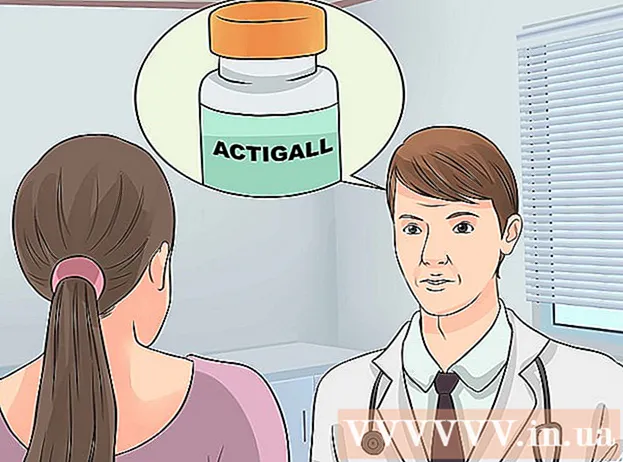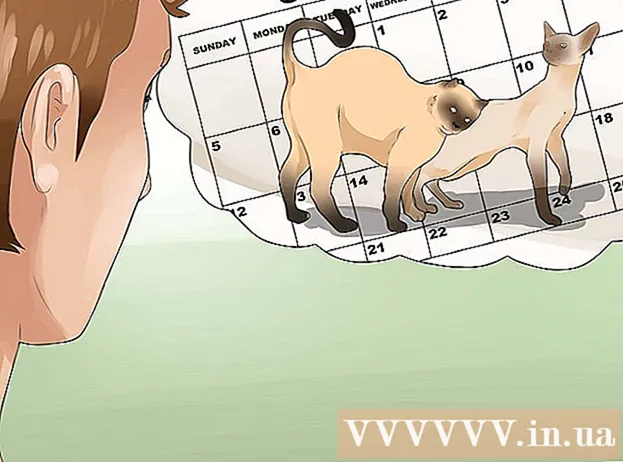Author:
Morris Wright
Date Of Creation:
2 April 2021
Update Date:
1 July 2024
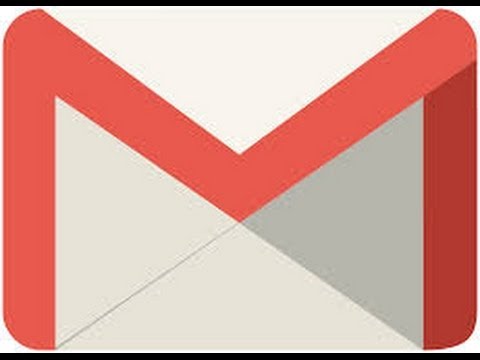
Content
In this article, learn how to change the name people see when you send them a message via Gmail. You can do this on your PC as well as on your smartphone or tablet, with the mobile version of Gmail. Keep in mind that you cannot change your name more than three times within a 90-day period. You cannot change your e-mail address.
To step
Method 1 of 2: On a PC
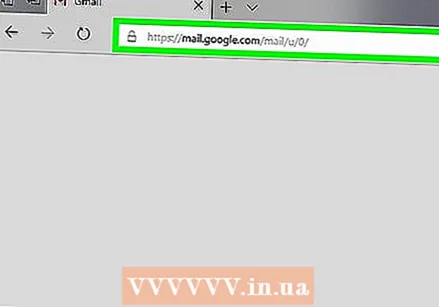 Open Gmail. To do this, go to https://www.gmail.com/ on your computer in a browser of your choice. If you're already signed in, this will take you straight to your Gmail inbox.
Open Gmail. To do this, go to https://www.gmail.com/ on your computer in a browser of your choice. If you're already signed in, this will take you straight to your Gmail inbox. - If you are not already signed in to Gmail, enter your email address and password.
 Click on the gear
Click on the gear  click on Settings. This is one of the options in the drop-down menu. You will then be taken to the Settings page.
click on Settings. This is one of the options in the drop-down menu. You will then be taken to the Settings page.  click on Accounts and Import. This tab is at the top of the page.
click on Accounts and Import. This tab is at the top of the page.  click on changing data. This button is opposite the "Send Email As" section on the settings page. A menu will then appear.
click on changing data. This button is opposite the "Send Email As" section on the settings page. A menu will then appear.  Check the box next to the blank text field. It is the second box from the top.
Check the box next to the blank text field. It is the second box from the top.  Type in the name you want to use. In the blank text field, enter the name you want to use from that moment on.
Type in the name you want to use. In the blank text field, enter the name you want to use from that moment on.  click on Saving Changes. This button is at the bottom of the window. This will save your changed name and close the window.
click on Saving Changes. This button is at the bottom of the window. This will save your changed name and close the window.
Method 2 of 2: On a tablet or smartphone
 Open Gmail. To do this, tap the Gmail app icon. It looks like a red letter "M" against a white background.
Open Gmail. To do this, tap the Gmail app icon. It looks like a red letter "M" against a white background. - If you are not already signed in to Gmail, you will first need to enter your email address and password when prompted.
 Tap on ☰. You can find this button in the top right corner of the screen. A menu will then appear.
Tap on ☰. You can find this button in the top right corner of the screen. A menu will then appear.  Scroll down and tap Settings. It is one of the last options in the drop-down menu.
Scroll down and tap Settings. It is one of the last options in the drop-down menu. 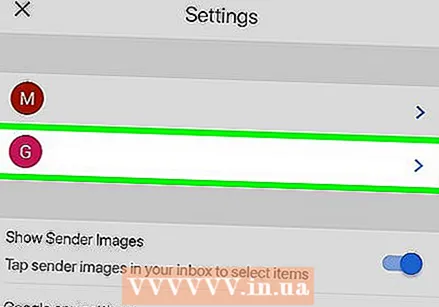 Select your account. Tap the email address of the account you want to rename.
Select your account. Tap the email address of the account you want to rename.  Tap on Manage your Google account. This button is almost at the top of the menu.
Tap on Manage your Google account. This button is almost at the top of the menu. - If you have an Android phone, tap My account.
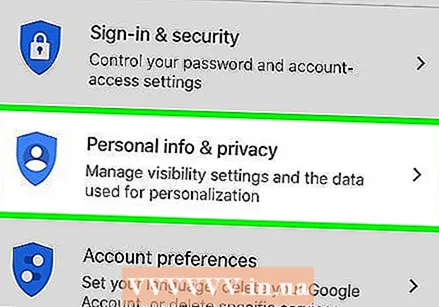 Tap on Personal data & privacy. You can find this option almost at the top of the page.
Tap on Personal data & privacy. You can find this option almost at the top of the page. - If you have an Android phone, tap Personal information at the top of the screen.
 Tap your current name. To do this, tap the "Name" text field almost at the top of the page.
Tap your current name. To do this, tap the "Name" text field almost at the top of the page.  Enter your Google account password. When prompted, enter your email password, then tap NEXT ONE.
Enter your Google account password. When prompted, enter your email password, then tap NEXT ONE. 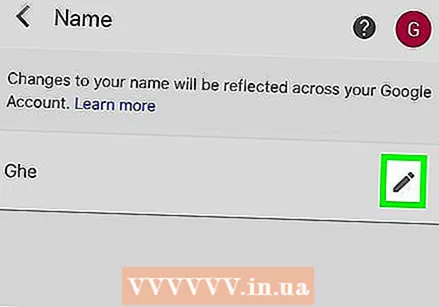 Tap "Change"
Tap "Change"  Enter your new name. In the text fields "First name" and / or "Last name", enter the name or names you want to use.
Enter your new name. In the text fields "First name" and / or "Last name", enter the name or names you want to use. 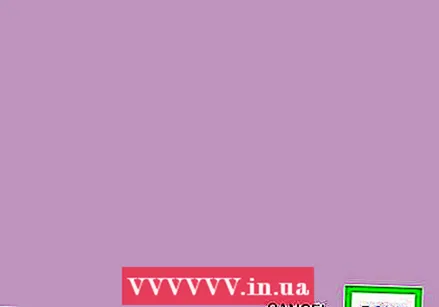 Tap on READY. This button is almost at the bottom of the drop-down window.
Tap on READY. This button is almost at the bottom of the drop-down window. 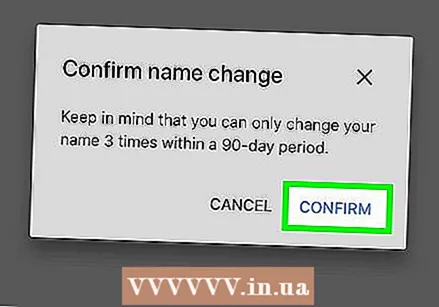 Tap on CONFIRM when asked. This confirms that you want to change your name, and also that you can only change your name twice in the next 90 days.
Tap on CONFIRM when asked. This confirms that you want to change your name, and also that you can only change your name twice in the next 90 days.
Tips
- While creating an account in Google requires both a first name and a last name, if you change your name as described above, you don't necessarily need to use a last name.
- It may take a few days before you actually see the new name you entered.
- Always use an acceptable name. Never use swear words, swear words, or use any other vulgar language.
Warnings
- You cannot change your e-mail address, and you can change your name up to three times every 90 days.