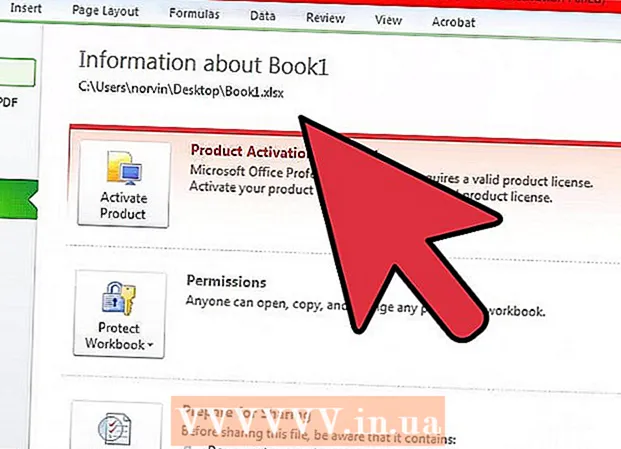Author:
Judy Howell
Date Of Creation:
27 July 2021
Update Date:
21 June 2024

Content
Disabling password sign-in on a Mac is a simple one or two step procedure. To do this, open System Preferences and change some settings in "Users & Groups". If you have enabled FileVault, you must first disable it before you can disable logging in with a password.
To step
Part 1 of 2: Disabling FileVault
 Click on the Apple icon. This is the Apple logo in the top left corner of the main menu.
Click on the Apple icon. This is the Apple logo in the top left corner of the main menu. 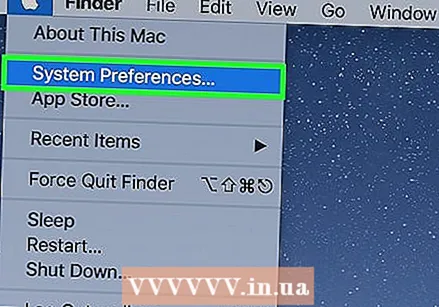 Click on System Preferences.
Click on System Preferences.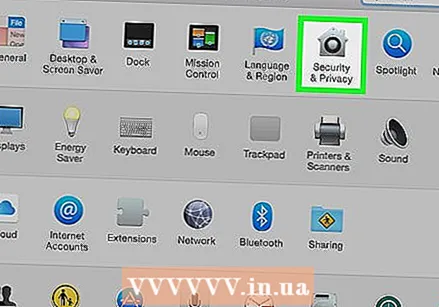 Click on the "Security & Privacy" icon. This looks like a house.
Click on the "Security & Privacy" icon. This looks like a house. 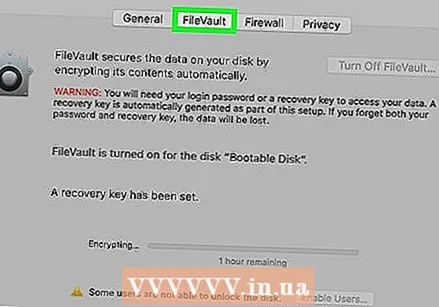 Click FileVault.
Click FileVault. Click on the padlock. You can find this in the lower left corner of the window.
Click on the padlock. You can find this in the lower left corner of the window.  Enter your password.
Enter your password. Click on Unlock.
Click on Unlock.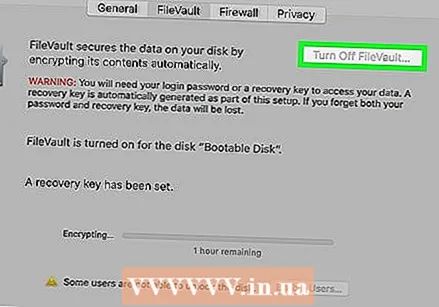 Click Disable FileVault.
Click Disable FileVault.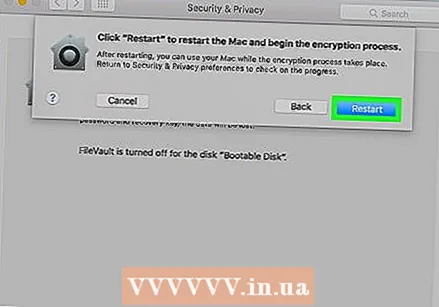 Click Restart and disable encryption. The Mac will restart.
Click Restart and disable encryption. The Mac will restart.
Part 2 of 2: Turn off automatic login
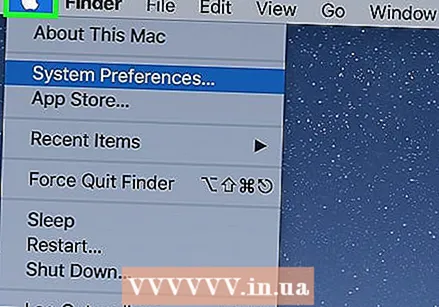 Click on the Apple icon. This is the Apple logo in the top left corner of the main menu.
Click on the Apple icon. This is the Apple logo in the top left corner of the main menu.  Click on System Preferences.
Click on System Preferences.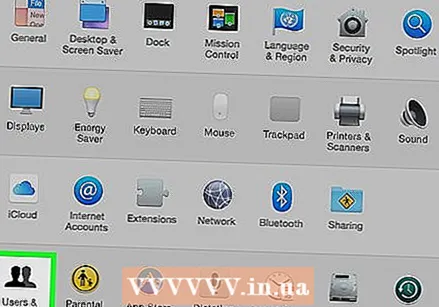 Click on the icon "Users and groups". This looks like the silhouette of a person.
Click on the icon "Users and groups". This looks like the silhouette of a person.  Click on the padlock to log in as an administrator. You can find this in the lower left corner of the window.
Click on the padlock to log in as an administrator. You can find this in the lower left corner of the window. - Enter your password.
- Click Unlock or press ↵ Enter.
 Click Login Options. You can find this in the left frame at the bottom.
Click Login Options. You can find this in the left frame at the bottom. 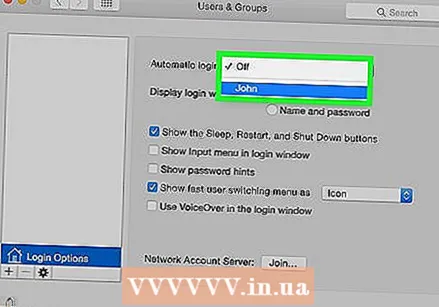 Click the "Auto Login" drop-down menu.
Click the "Auto Login" drop-down menu.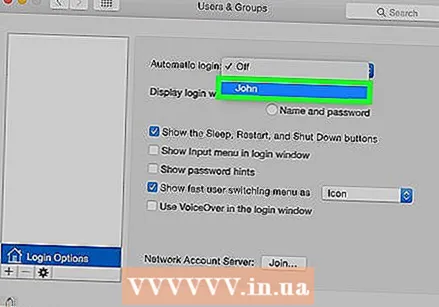 Click on a user account.
Click on a user account. Enter the password.
Enter the password. Press ⏎ Return. This user account is now set to log in automatically without entering a password.
Press ⏎ Return. This user account is now set to log in automatically without entering a password. - You may be asked to log in manually after you have logged out of the account, after locking your screen, or when you switch user accounts.