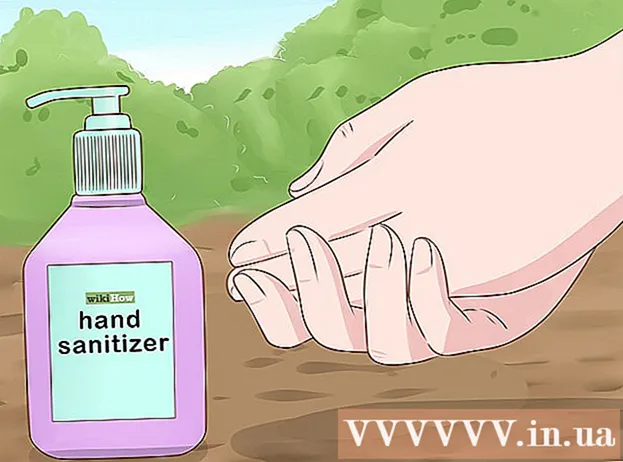Author:
Morris Wright
Date Of Creation:
1 April 2021
Update Date:
1 July 2024

Content
- To step
- Method 1 of 5: Netgear
- Method 2 of 5: Linksys
- Method 3 of 5: Belkin
- Method 4 of 5: D-Link
- Method 5 of 5: All other routers
- Warnings
By resetting your router's password, you can log in to your router and make changes to its settings and preferences as needed. The only way to reset your router's password is to restore the router's default settings, which can usually be achieved by pressing the reset button on the router itself.
To step
Method 1 of 5: Netgear
 Turn on your Netgear router and wait about a minute for the router to boot.
Turn on your Netgear router and wait about a minute for the router to boot. Locate the "Restore Factory Settings" button on your router, enclosed in a red circle and labeled accordingly.
Locate the "Restore Factory Settings" button on your router, enclosed in a red circle and labeled accordingly. Press and hold this button for about seven seconds using a small, thin object such as the end of a paper clip or pen.
Press and hold this button for about seven seconds using a small, thin object such as the end of a paper clip or pen. Release the button when the "Power" light starts blinking, and then allow the router to reboot completely. The router password will be reset when the Power light stops blinking and turns solid green or white. The router's new default password is "password".
Release the button when the "Power" light starts blinking, and then allow the router to reboot completely. The router password will be reset when the Power light stops blinking and turns solid green or white. The router's new default password is "password".
Method 2 of 5: Linksys
 Find the "Reset" button on your Linksys router. The reset button is a small, round button normally found on the back of the router and marked in red.
Find the "Reset" button on your Linksys router. The reset button is a small, round button normally found on the back of the router and marked in red.  Verify that the router is powered on, then press and hold the reset button for at least 10 seconds. The "Power" LED should flash while you hold down the reset button.
Verify that the router is powered on, then press and hold the reset button for at least 10 seconds. The "Power" LED should flash while you hold down the reset button. - Older Linksys routers may require you to hold the reset button for 30 seconds.
 Disconnect and reconnect the router to the power source after the reset is complete.
Disconnect and reconnect the router to the power source after the reset is complete. Wait for the "Power" LED to remain solid, which should take about a minute after reconnecting the router to the power source. Your router's password will now be reset and the default password should be left blank when logging into the router.
Wait for the "Power" LED to remain solid, which should take about a minute after reconnecting the router to the power source. Your router's password will now be reset and the default password should be left blank when logging into the router.
Method 3 of 5: Belkin
 Find the "Reset" button on your Belkin router. The reset button is a small, circular button usually located on the back of the router and marked accordingly.
Find the "Reset" button on your Belkin router. The reset button is a small, circular button usually located on the back of the router and marked accordingly. 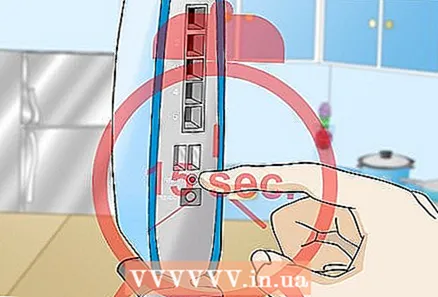 Verify that the router is powered on, then press and hold the reset button for at least 15 seconds.
Verify that the router is powered on, then press and hold the reset button for at least 15 seconds.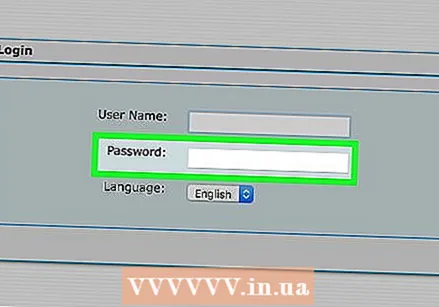 Wait at least a minute for the router to reboot. Your Belkin router will now be reset to factory settings and the default password should be left blank when logging into the router.
Wait at least a minute for the router to reboot. Your Belkin router will now be reset to factory settings and the default password should be left blank when logging into the router.
Method 4 of 5: D-Link
 Verify that your D-Link router is turned on.
Verify that your D-Link router is turned on. Press and hold the "Reset" button for about 10 seconds using a small, thin object such as the end of a paper clip or pen.
Press and hold the "Reset" button for about 10 seconds using a small, thin object such as the end of a paper clip or pen. Release the reset button after 10 seconds and wait for the router to reboot automatically.
Release the reset button after 10 seconds and wait for the router to reboot automatically. Wait at least 15 seconds after restarting the router before logging into the router. The router password will now be reset, and the default password should be left blank when logging in.
Wait at least 15 seconds after restarting the router before logging into the router. The router password will now be reset, and the default password should be left blank when logging in.
Method 5 of 5: All other routers
 Verify that your router is turned on.
Verify that your router is turned on. Examine the router to find the "Reset" button. In most cases, the reset button will be labeled accordingly - if not, look for a small button or a hole with a button in it, which can only be pressed using the end of a pen or paper clip.
Examine the router to find the "Reset" button. In most cases, the reset button will be labeled accordingly - if not, look for a small button or a hole with a button in it, which can only be pressed using the end of a pen or paper clip.  Hold down the reset button for 10-15 seconds. This will reset the router to its original factory settings and reset the password during.
Hold down the reset button for 10-15 seconds. This will reset the router to its original factory settings and reset the password during. 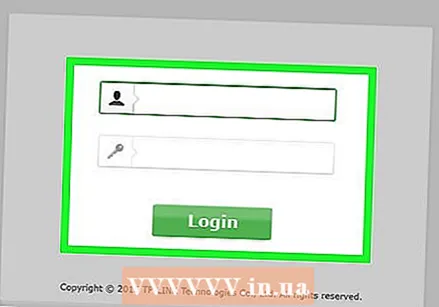 Log in to your router with the default username and password. In most cases, the default password will be "admin" or "password", or it should be left blank.
Log in to your router with the default username and password. In most cases, the default password will be "admin" or "password", or it should be left blank. - If you are having trouble logging into your router, contact the router manufacturer to obtain the default password.

- If you are having trouble logging into your router, contact the router manufacturer to obtain the default password.
Warnings
- Note that resetting the router password and restoring the router to its factory default settings will erase all of the device's settings, such as the router's frequency, channel, and username. All router settings that you adjusted before resetting the router must be performed again after the reset.