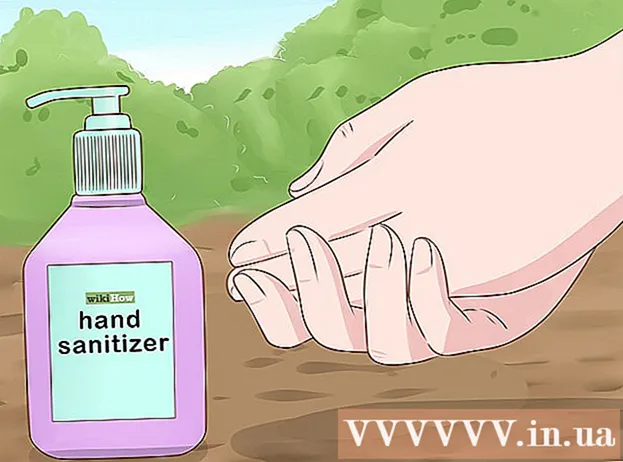Author:
Robert Simon
Date Of Creation:
22 June 2021
Update Date:
1 July 2024
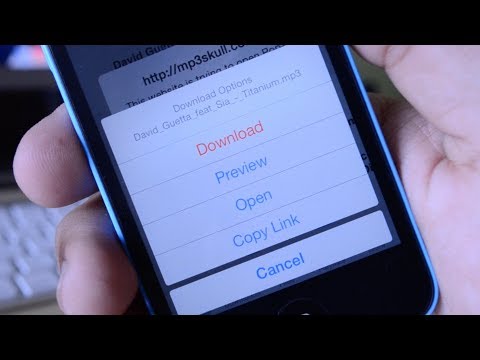
Content
- To step
- Part 1 of 4: Preparing to download a music video
- Part 2 of 4: Download the music video
- Part 3 of 4: Move the video to Photos app
- Part 4 of 4: Convert the video to a music file
- Tips
- Warnings
This article will teach you how to put music on your iPod for free without using iTunes. To get free music you will need to download a music video from YouTube through an app called "Documents". Then you can convert the video to a music file with an app called "MyMP3". Unfortunately, there is no way to download music directly to the Music app on your iPod, but you can use an app called "VLC for Mobile" to act as an MP3 player for your downloaded songs. You will need a 6th generation iPod Touch to do this.
To step
Part 1 of 4: Preparing to download a music video
 Download the necessary apps. You can use the app store of your iPod Touch to download the following apps:
Download the necessary apps. You can use the app store of your iPod Touch to download the following apps: - YouTube - Here you will find the music video.
- Documents by Readdle - This app allows to download and save the video.
- VLC for Mobile - Since you cannot use downloaded music in the official Music app, this app will act as an MP3 player.
- MyMP3 - This app will convert the downloaded video into song.
 Open YouTube. Click on the YouTube app icon. This is the YouTube logo on a red background.
Open YouTube. Click on the YouTube app icon. This is the YouTube logo on a red background. 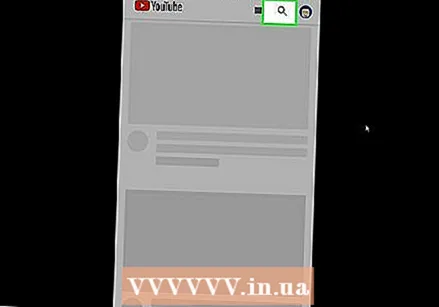 Find a video with the song you are looking for. Tap the magnifying glass icon in the top right corner of the screen, type in the song title (and artist name if necessary), then press the "Search" button on your iPod's keyboard.
Find a video with the song you are looking for. Tap the magnifying glass icon in the top right corner of the screen, type in the song title (and artist name if necessary), then press the "Search" button on your iPod's keyboard. 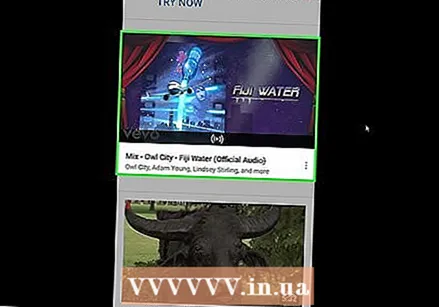 Select a video. Find a video with the song you are looking for and press to open the video.
Select a video. Find a video with the song you are looking for and press to open the video.  Press Share. This curved arrow pointing to the right is located under the video player. This will cause a pop-up window to appear.
Press Share. This curved arrow pointing to the right is located under the video player. This will cause a pop-up window to appear.  Press Copy link. This is located at the bottom of the popup window. This will copy the link of the video to your iPod.
Press Copy link. This is located at the bottom of the popup window. This will copy the link of the video to your iPod. 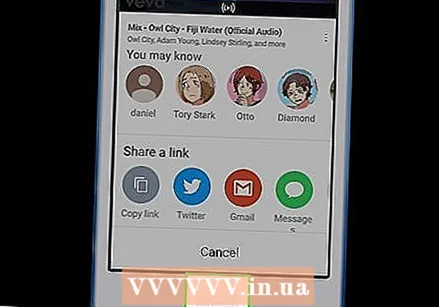 Go back to the home screen. Press the Home button to do this. Now you can proceed to download the video.
Go back to the home screen. Press the Home button to do this. Now you can proceed to download the video.
Part 2 of 4: Download the music video
 Open Documents. Tap the Documents app icon. This resembles a multicolored "D" on a white background.
Open Documents. Tap the Documents app icon. This resembles a multicolored "D" on a white background.  Open the browser in Documents. Tap the Safari icon in the lower right corner of the screen.
Open the browser in Documents. Tap the Safari icon in the lower right corner of the screen. 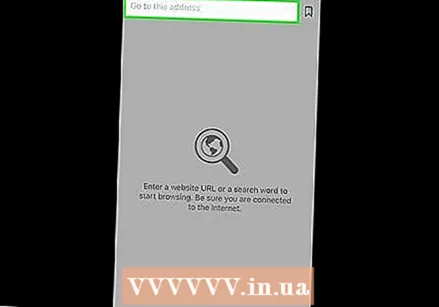 Press the search bar. This is located at the top of the screen. This will bring up your iPod's keyboard.
Press the search bar. This is located at the top of the screen. This will bring up your iPod's keyboard. 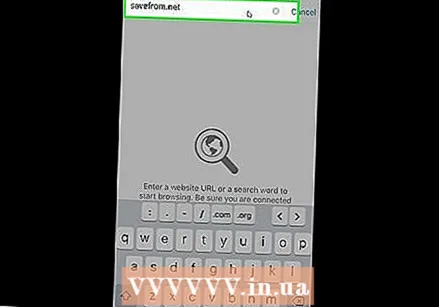 Go to the SaveFrom site. Clear the text in the search bar, type savefrom.net in the search bar and press the blue "Go" button on your iPod's keyboard.
Go to the SaveFrom site. Clear the text in the search bar, type savefrom.net in the search bar and press the blue "Go" button on your iPod's keyboard. 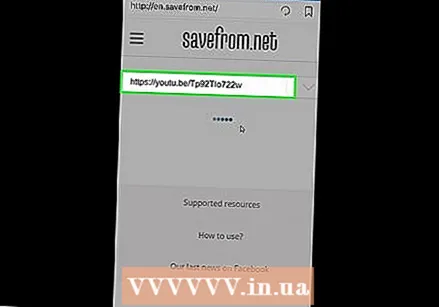 Enter the copied link. Press the "Enter URL" field once, wait for your iPod keyboard to appear, press the text field again to bring up a popup menu and press "Paste". SaveFrom will start converting your link to a downloadable video.
Enter the copied link. Press the "Enter URL" field once, wait for your iPod keyboard to appear, press the text field again to bring up a popup menu and press "Paste". SaveFrom will start converting your link to a downloadable video. 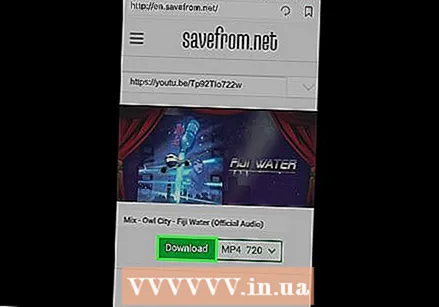 Press Download. This is a green button in the center of the page.
Press Download. This is a green button in the center of the page.  Save your video. In the text field at the top of the "Save File" window, enter the desired name for the video, then press "Save" in the top right corner of the screen. Your video will now start to download in the best possible quality.
Save your video. In the text field at the top of the "Save File" window, enter the desired name for the video, then press "Save" in the top right corner of the screen. Your video will now start to download in the best possible quality.  Wait for the video download to complete. You can follow the download of the video by pressing the downward pointing arrow at the bottom of the screen.
Wait for the video download to complete. You can follow the download of the video by pressing the downward pointing arrow at the bottom of the screen. - When you see that the video download is complete, press the "X" in the top left corner of the Downloads page to continue.
Part 3 of 4: Move the video to Photos app
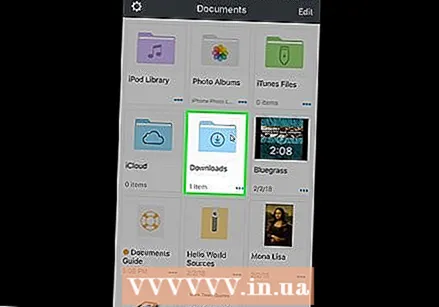 Open the Downloads folder. Tap the folder icon in the lower left corner of the Documents screen, then tap the "Downloads" folder in the center of the page.
Open the Downloads folder. Tap the folder icon in the lower left corner of the Documents screen, then tap the "Downloads" folder in the center of the page.  Press edit. This is located in the top right corner of the screen.
Press edit. This is located in the top right corner of the screen. 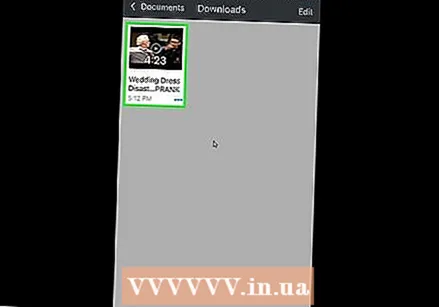 Select your video. Tap the name of the video you just downloaded.
Select your video. Tap the name of the video you just downloaded.  Press More in the lower right corner of the screen. A pop-up menu will appear.
Press More in the lower right corner of the screen. A pop-up menu will appear.  Press Share. This is located in the pop-up menu. This will open another pop-up menu.
Press Share. This is located in the pop-up menu. This will open another pop-up menu.  Save your video in the Files app. To do this, perform the following steps:
Save your video in the Files app. To do this, perform the following steps: - At the bottom of the menu, press "Save to Files".
- Press the "On My iPod" folder.
- Select a folder.
- Press "Add".
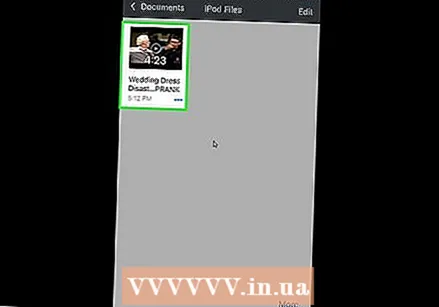 Open
Open 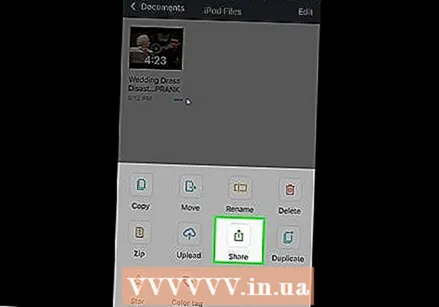 Move the video to the Photos app of your iPod. To do this, perform the following steps:
Move the video to the Photos app of your iPod. To do this, perform the following steps: - Press "Browse" in the lower right corner of the screen.
- Press "On My iPod".
- Tap the folder where your video is stored.
- Press "Select" in the top right corner of the screen.
- Tap the name of your video.
- Press the "Share" icon
 Go back to the home screen. Press the Home button to do this. Now you can convert the downloaded video to MP3 file.
Go back to the home screen. Press the Home button to do this. Now you can convert the downloaded video to MP3 file.
Part 4 of 4: Convert the video to a music file
 Open MyMP3. Tap the MyMP3 app icon. This resembles a white musical note on a green and white background.
Open MyMP3. Tap the MyMP3 app icon. This resembles a white musical note on a green and white background. - Since MyMP3 is funded through advertising, you may see a pop-up during this part. When that happens, wait for the "x" to appear in the top left corner of the ad (usually after about 5 seconds) and press the "x" to close the ad.
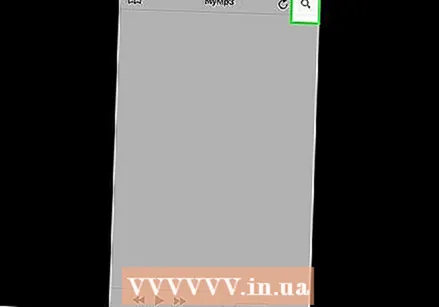 Press the "Search" icon
Press the "Search" icon  Press Choose video from gallery. This is located in the pop-up menu. This will open the Photos app on your iPod.
Press Choose video from gallery. This is located in the pop-up menu. This will open the Photos app on your iPod. 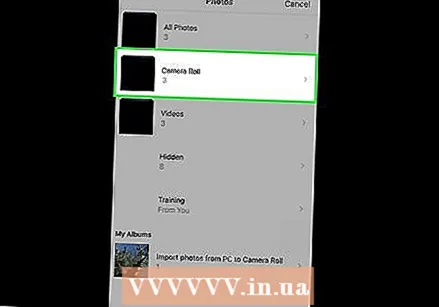 Tap the map Camera Roll at the top of the Photos app interface.
Tap the map Camera Roll at the top of the Photos app interface.- If iCloud Photo Library is enabled on your iPod, this folder will be named "All Photos" instead.
- For some reason, the downloaded video will not appear in the "Videos" folder.
 Select your video. Tap the video you just moved to Photos. This will open MyMP3.
Select your video. Tap the video you just moved to Photos. This will open MyMP3. 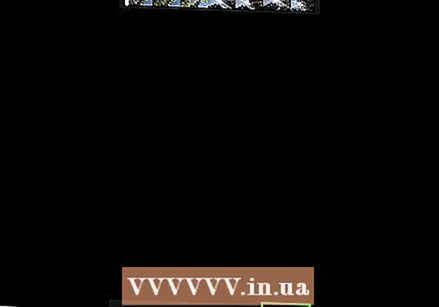 Press Select. This is located in the lower right corner of the screen. This will convert the video to an MP3 file.
Press Select. This is located in the lower right corner of the screen. This will convert the video to an MP3 file. 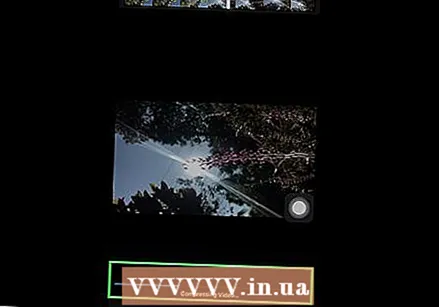 Wait for your song conversion to complete. Once completed you should see the name in the MyMP3 window.
Wait for your song conversion to complete. Once completed you should see the name in the MyMP3 window. 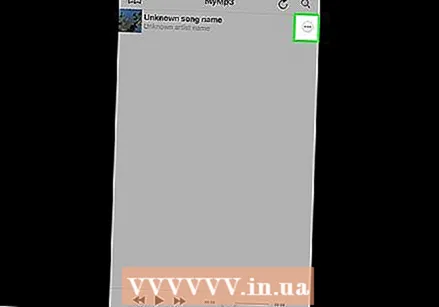 Press ⋯. This is located to the far right of the song title. This will bring up a pop-up menu.
Press ⋯. This is located to the far right of the song title. This will bring up a pop-up menu. 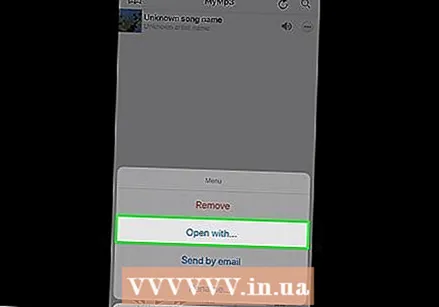 Press Open with .... This is located in the pop-up menu.
Press Open with .... This is located in the pop-up menu.  Scroll right and press Copy to VLC. This option can be found in the top row of the pop-up menu. The VLC for Mobile app will open.
Scroll right and press Copy to VLC. This option can be found in the top row of the pop-up menu. The VLC for Mobile app will open. 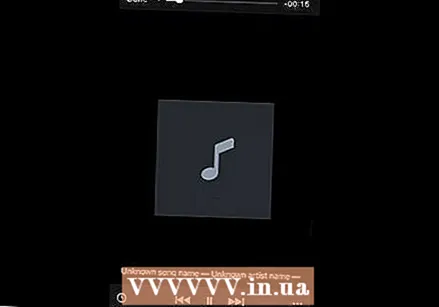 Wait for your song to appear in VLC. After a few seconds, you should see the song title appear in the VLC Media Player. Now you can press it to play it.
Wait for your song to appear in VLC. After a few seconds, you should see the song title appear in the VLC Media Player. Now you can press it to play it.
Tips
- If you want to download a complete album, you may consider searching for a YouTube video with the full album's playlist.
Warnings
- Downloading music from YouTube violates YouTube's terms of use and is illegal in the Netherlands.