Author:
Morris Wright
Date Of Creation:
23 April 2021
Update Date:
1 July 2024

Content
- To step
- Part 1 of 2: Adding games to the PSP
- Windows
- Mac
- Part 2 of 2: Playing games on the PSP
- Tips
- Warnings
This article will teach you how to add games downloaded on your computer to your PSP so that you can play them afterwards like normal PSP games. Before your PSP will recognize the downloaded games, you need to install custom firmware on your PSP.
To step
Part 1 of 2: Adding games to the PSP
Windows
 Turn on your PSP. To do this, press the start button on your PSP.
Turn on your PSP. To do this, press the start button on your PSP.  Make sure your PSP can play downloaded games. Your PSP must be updated and have custom firmware installed before you can put downloaded games on it.
Make sure your PSP can play downloaded games. Your PSP must be updated and have custom firmware installed before you can put downloaded games on it. - If you have not already done so, please install custom firmware on your PSP before continuing. This allows you to play downloaded games.
- You also need to download the game you want to put on your PSP.
 Connect your PSP to your computer. Connect the USB end of the charging cable from your PSP to your computer and then plug the charging part into your PSP.
Connect your PSP to your computer. Connect the USB end of the charging cable from your PSP to your computer and then plug the charging part into your PSP.  Open Start
Open Start  Open Explorer
Open Explorer  Go to the folder where your game's ISO file is stored. If you downloaded a video game to put on your PSP, you will likely find the ISO file in the game's folder.
Go to the folder where your game's ISO file is stored. If you downloaded a video game to put on your PSP, you will likely find the ISO file in the game's folder. - Some games use CSO files instead of ISO files. If this is the case with your game, then you should look for the CSO file instead.
- Usually you can find the folder where the ISO file (or the game folder) is stored.
 Click on the ISO file. This is how you select it.
Click on the ISO file. This is how you select it.  click on Start. This tab is in the top left corner of File Explorer.
click on Start. This tab is in the top left corner of File Explorer.  click on To copy. This is to the left of the "Start" toolbar at the top of the window. This copies the selected ISO file.
click on To copy. This is to the left of the "Start" toolbar at the top of the window. This copies the selected ISO file.  Click on the name of your PSP. You can find it in the left sidebar with folders, although you will probably have to scroll down to find it.
Click on the name of your PSP. You can find it in the left sidebar with folders, although you will probably have to scroll down to find it. - If you don't find the name there, click the "This PC" folder instead, then double-click the name of the PSP under the "Devices and drives" heading.
 Make sure your PSP contains an ISO folder. Find a folder named "ISO" (not "iso") in the PSP folder. If you don't see this folder, create it before continuing:
Make sure your PSP contains an ISO folder. Find a folder named "ISO" (not "iso") in the PSP folder. If you don't see this folder, create it before continuing: - Click the "Start" tab.
- Click on "New Folder".
- Type ISO (not iso) and then press ↵ Enter.
 Open the "ISO" folder. Double click on it to do this.
Open the "ISO" folder. Double click on it to do this.  Click the tab again Start. The "Start" toolbar will appear at the top of the Explorer window.
Click the tab again Start. The "Start" toolbar will appear at the top of the Explorer window.  click on To stick. This is to the right of the "Copy" option in the toolbar. This copies the ISO file to the "ISO" folder of your PSP.
click on To stick. This is to the right of the "Copy" option in the toolbar. This copies the ISO file to the "ISO" folder of your PSP. - This may take several minutes.
 Eject your PSP and disconnect from your computer. Once the ISO file has been transferred to your PSP, you can click the USB stick icon in the lower right corner of the screen (you may need to click "^" here) and then "Eject". After this, it is safe to physically disconnect your PSP from your computer.
Eject your PSP and disconnect from your computer. Once the ISO file has been transferred to your PSP, you can click the USB stick icon in the lower right corner of the screen (you may need to click "^" here) and then "Eject". After this, it is safe to physically disconnect your PSP from your computer.
Mac
 Turn on your PSP. To do this, press the start button on the PSP.
Turn on your PSP. To do this, press the start button on the PSP.  Make sure your PSP can play downloaded games. Your PSP must be updated and have custom firmware installed before you can put downloaded games on it.
Make sure your PSP can play downloaded games. Your PSP must be updated and have custom firmware installed before you can put downloaded games on it. - If you have not already done so, please install custom firmware on your PSP before continuing. This allows you to play downloaded games.
- You also need to download the game you want to put on your PSP.
 Connect your PSP to your computer. Connect the USB end of the charging cable from your PSP to your computer and then plug the charging part into your PSP.
Connect your PSP to your computer. Connect the USB end of the charging cable from your PSP to your computer and then plug the charging part into your PSP. 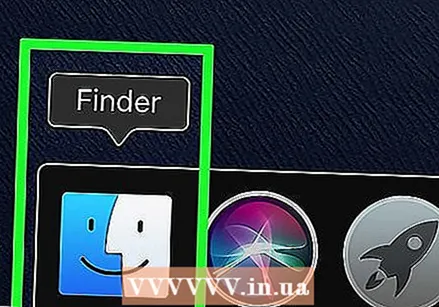 Open the Finder. This app has a blue icon in the shape of a face and is in your Dock.
Open the Finder. This app has a blue icon in the shape of a face and is in your Dock.  Go to the folder where your game's ISO file is stored. If you downloaded a video game to put on your PSP, you will likely find the ISO file in the game's folder.
Go to the folder where your game's ISO file is stored. If you downloaded a video game to put on your PSP, you will likely find the ISO file in the game's folder. - Some games use CSO files instead of ISO files. If this is the case with your game, then you should look for the CSO file instead.
- You can usually select the folder on the left side of the Finder window.
- You may need to click "All My Files" in the top left of Finder and then type the name of the ISO in the search bar at the top right of the Finder window to locate the ISO.
 Select the ISO. Simply click on the ISO file to select it.
Select the ISO. Simply click on the ISO file to select it.  click on edit. This menu item is located at the top left of your screen. This will open an expansion menu.
click on edit. This menu item is located at the top left of your screen. This will open an expansion menu.  click on To copy. This is almost at the top of the drop-down menu. This copies the ISO file.
click on To copy. This is almost at the top of the drop-down menu. This copies the ISO file.  Double click on the name of your PSP. It's on the left of the Finder window, just below the "Devices" heading. This will open the folder of your PSP.
Double click on the name of your PSP. It's on the left of the Finder window, just below the "Devices" heading. This will open the folder of your PSP.  Make sure your PSP contains an ISO folder. Find a folder named "ISO" (not "iso") in the PSP folder. If you don't see that folder, create it before continuing:
Make sure your PSP contains an ISO folder. Find a folder named "ISO" (not "iso") in the PSP folder. If you don't see that folder, create it before continuing: - Click on the "File" menu item.
- Click on "New Folder".
- Type ISO (not iso) and press ⏎ Return.
 Open the "ISO" folder. Double click on it to do this.
Open the "ISO" folder. Double click on it to do this.  Click again edit. A drop-down menu will appear.
Click again edit. A drop-down menu will appear.  click on To stick. This is almost at the top of the drop-down menu. This copies the ISO file to the "ISO" folder.
click on To stick. This is almost at the top of the drop-down menu. This copies the ISO file to the "ISO" folder. - This may take several minutes.
 Eject your PSP and disconnect from your computer. Once the ISO file has been copied to the "ISO" folder of your PSP, you can eject the PSP from your computer by clicking the up arrow to the right of its name. After this, it is safe to physically disconnect the PSP from your Mac.
Eject your PSP and disconnect from your computer. Once the ISO file has been copied to the "ISO" folder of your PSP, you can eject the PSP from your computer by clicking the up arrow to the right of its name. After this, it is safe to physically disconnect the PSP from your Mac.
Part 2 of 2: Playing games on the PSP
 Restart your PSP. To ensure that the game files are correctly incorporated, you must turn off the PSP and then turn it back on via the start button.
Restart your PSP. To ensure that the game files are correctly incorporated, you must turn off the PSP and then turn it back on via the start button.  Select Game. You may need to scroll left or right to see this option.
Select Game. You may need to scroll left or right to see this option.  Scroll down, select Memory stick then press X. This will open the PSP's internal memory, where the game is stored.
Scroll down, select Memory stick then press X. This will open the PSP's internal memory, where the game is stored.  Select your game and press X. This will load the game. As long as you put the ISO file in the "ISO" folder of your PSP, the game will start up correctly.
Select your game and press X. This will load the game. As long as you put the ISO file in the "ISO" folder of your PSP, the game will start up correctly.
Tips
- Before installing custom firmware on your PSP, review the options available to make sure you install the latest version.
Warnings
- In most countries it is illegal to download commercial games without purchasing them first.
- Installing custom firmware on your PSP will void the warranty.



