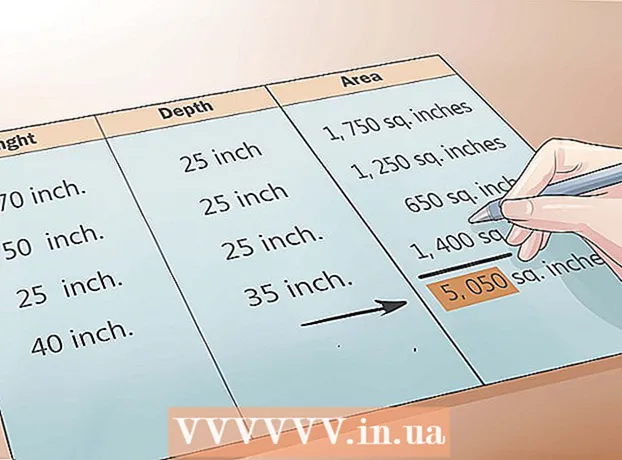Author:
Charles Brown
Date Of Creation:
5 February 2021
Update Date:
1 July 2024

Content
- To step
- Method 1 of 3: Create a new message with a photo
- Method 2 of 3: Add a photo to a comment
- Method 3 of 3: Edit your post to add a photo
This wikiHow teaches you how to add images to your posts and comments on Facebook.
To step
Method 1 of 3: Create a new message with a photo
 Open Facebook. On your mobile, this is the blue icon with a white “F” on the home screen (iPhone or iPad) or in the app drawer (Android). On a computer, go to https://www.facebook.com and log in with your username and password.
Open Facebook. On your mobile, this is the blue icon with a white “F” on the home screen (iPhone or iPad) or in the app drawer (Android). On a computer, go to https://www.facebook.com and log in with your username and password. 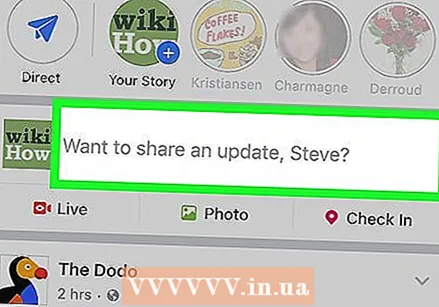 Tap or click What's on your mind?.
Tap or click What's on your mind?. - When you post on someone else's page, click or tap Write something to (your friend's name) top of the page.
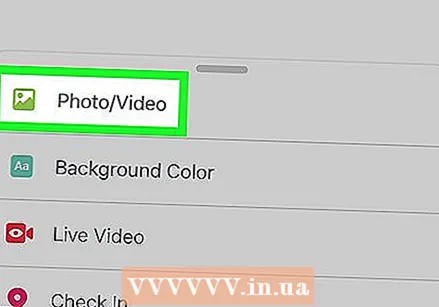 Click or tap Photo / Video. This is just below the text box.
Click or tap Photo / Video. This is just below the text box. 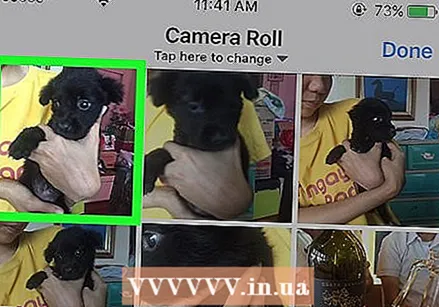 Select a photo.
Select a photo.- On a smartphone or tablet: Tap the photo you want to add, then tap Ready at the top right of the screen. To select more than one photo, tap as many photos as you want.
- On a computer: Click on the photo you want to add and click Open at the bottom right of your screen. To select more than one photo, press Ctrl (Windows) or ⌘ Command (Mac) as you click.
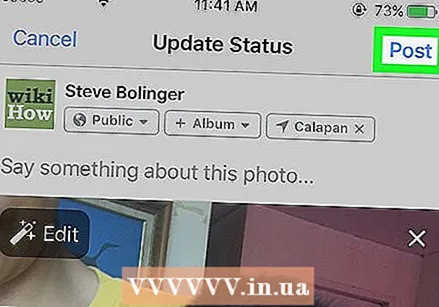 Click or tap City. Your message and photo (s) will now appear.
Click or tap City. Your message and photo (s) will now appear.
Method 2 of 3: Add a photo to a comment
 Open Facebook. On your mobile, this is the blue icon with a white “F” on the home screen (iPhone or iPad) or in the app drawer (Android). On a computer, go to https://www.facebook.com and log in with your username and password.
Open Facebook. On your mobile, this is the blue icon with a white “F” on the home screen (iPhone or iPad) or in the app drawer (Android). On a computer, go to https://www.facebook.com and log in with your username and password. - Use this method to reply to someone else's Facebook post with your own photo comment.
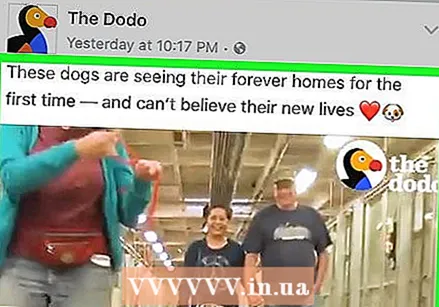 Go to the post you want to add a photo to. This can be on your own timeline, or on a post that appears in your news feed.
Go to the post you want to add a photo to. This can be on your own timeline, or on a post that appears in your news feed. - If you can't find the post in your feed, type your friend's name in the search bar at the top of the screen to go to their profile. Here it should be easier to find.
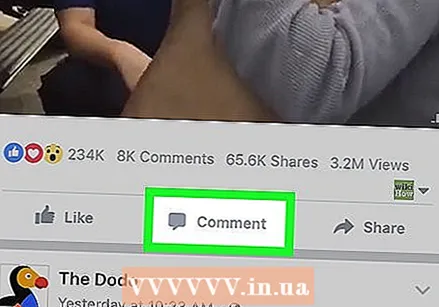 Tap or click Write a comment…. This is the area at the bottom of the post's current responses where you would normally type your own response.
Tap or click Write a comment…. This is the area at the bottom of the post's current responses where you would normally type your own response. 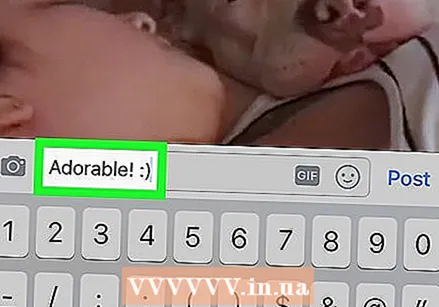 Type your comment. If you don't want to write text with your photo, you can skip this step.
Type your comment. If you don't want to write text with your photo, you can skip this step.  Tap or click the photo icon. This is the icon in the text box that resembles a camera.
Tap or click the photo icon. This is the icon in the text box that resembles a camera.  Select a photo.
Select a photo.- On a smartphone or tablet: Tap the photo you want to add, then tap Ready at the top right of the screen.
- On a computer: Click on the photo you want to add and click Open at the bottom right of your screen.
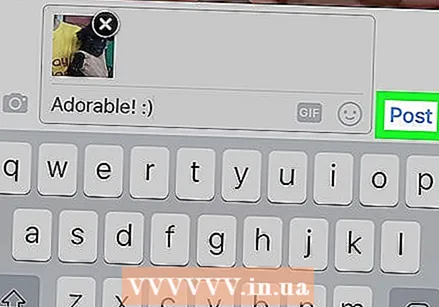 Post your photo comment. On a computer, press ⏎ Return on a Mac, or ↵ Enter on Windows. On a mobile, tap the send icon at the bottom right of the screen (it looks like a paper airplane). Your photo will then appear.
Post your photo comment. On a computer, press ⏎ Return on a Mac, or ↵ Enter on Windows. On a mobile, tap the send icon at the bottom right of the screen (it looks like a paper airplane). Your photo will then appear.
Method 3 of 3: Edit your post to add a photo
 Open Facebook. On your mobile, this is the blue icon with a white “F” on the home screen (iPhone or iPad) or in the app drawer (Android). On a computer, go to https://www.facebook.com and log in with your username and password.
Open Facebook. On your mobile, this is the blue icon with a white “F” on the home screen (iPhone or iPad) or in the app drawer (Android). On a computer, go to https://www.facebook.com and log in with your username and password. - Use this method if you have already posted a message on your own Facebook that you want to add a photo to.
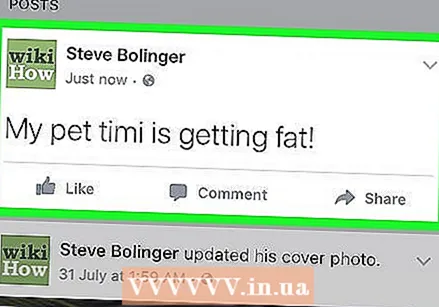 Find the post you want to edit. You can find these on your own timeline, where your posts are listed in chronological order (with the most recent at the top). To get here, click on your profile picture at the top left of the page.
Find the post you want to edit. You can find these on your own timeline, where your posts are listed in chronological order (with the most recent at the top). To get here, click on your profile picture at the top left of the page. 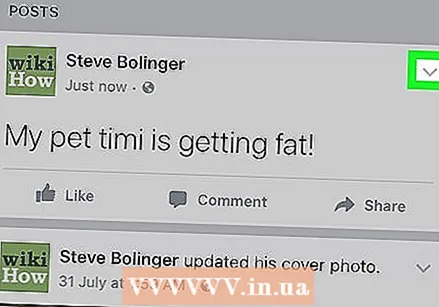 Tap or click the arrow in the top right corner of your post.
Tap or click the arrow in the top right corner of your post.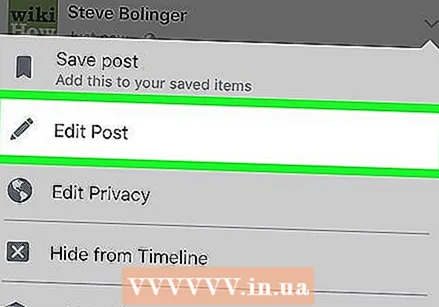 Select Edit message.
Select Edit message.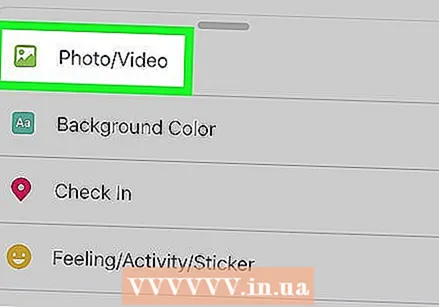 Tap or click Photo / Video. If you're using a computer, this is the icon that looks like a camera at the bottom left of the message.
Tap or click Photo / Video. If you're using a computer, this is the icon that looks like a camera at the bottom left of the message.  Select a photo.
Select a photo.- On a smartphone or tablet: Tap the photo you want to add, then tap Ready at the top right of the screen. To select more than one photo, tap as many photos as you want.
- On a computer: Click on the photo you want to add and click Open at the bottom right of your screen. To select more than one photo, press Ctrl (Windows) or ⌘ Command (Mac) as you click.
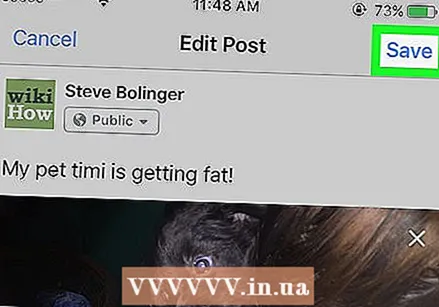 Tap or click City. If you're using a smartphone or tablet, it's in the top right corner of the screen. The photo (s) will now appear with your original message.
Tap or click City. If you're using a smartphone or tablet, it's in the top right corner of the screen. The photo (s) will now appear with your original message.