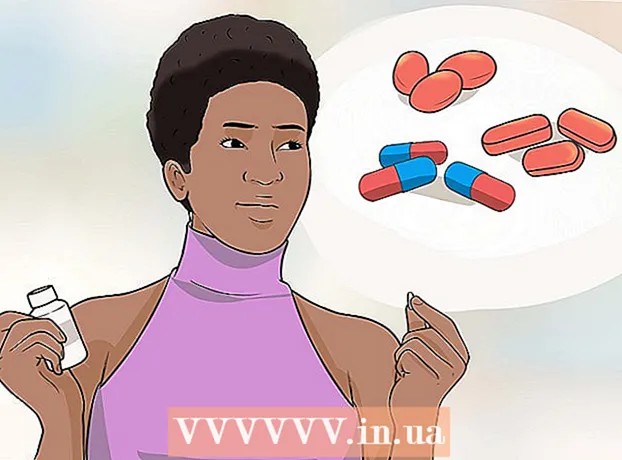Author:
John Pratt
Date Of Creation:
16 April 2021
Update Date:
26 June 2024

Content
This wikiHow teaches you how to create a new shortcut icon for a Google Docs file from your Docs account and place it on your computer desktop. You can use the Google Chrome browser to create a desktop shortcut on the PC. However, Google Chrome does not allow you to create desktop shortcuts on the Mac.However, you can save a webpage as a webloc file on the Mac with any web browser of your choice.
To step
Method 1 of 2: In Windows
 Open Google Chrome. This app can be recognized by an icon with a red, green and yellow wheel with a blue dot in the middle. Google is the only web browser that allows you to create a desktop shortcut from a web page.
Open Google Chrome. This app can be recognized by an icon with a red, green and yellow wheel with a blue dot in the middle. Google is the only web browser that allows you to create a desktop shortcut from a web page.  Type https://docs.google.com/ in the address bar and press ↵ Enter. The address bar can be found at the top of Google Chrome, under the tabs of the main menu. You will now be taken to the Google Docs website.
Type https://docs.google.com/ in the address bar and press ↵ Enter. The address bar can be found at the top of Google Chrome, under the tabs of the main menu. You will now be taken to the Google Docs website. - Docs opens a list of your recent documents.
- If you are not automatically signed in, please enter your email address or phone number and the password you associated with your Google account to sign in.
 Click on the document you want to create a shortcut for. This will open the document in the web browser.
Click on the document you want to create a shortcut for. This will open the document in the web browser. - If you prefer to create a desktop shortcut for your Google Docs list, skip this step and stay on the "Recent Documents" page.
 click on ⋮. This option is in the top right corner of Google Chrome, next to the address bar. This displays a drop-down menu for options.
click on ⋮. This option is in the top right corner of Google Chrome, next to the address bar. This displays a drop-down menu for options.  Float above More tools. You'll find this a little further than halfway down the drop-down menu. A slide-out menu will open on the side.
Float above More tools. You'll find this a little further than halfway down the drop-down menu. A slide-out menu will open on the side.  click on Create shortcut. This is the second option in the "More Tools" menu. This displays a dialog for creating a new shortcut.
click on Create shortcut. This is the second option in the "More Tools" menu. This displays a dialog for creating a new shortcut.  Type a name for the shortcut. Use the text box next to the blue sheet of paper icon to type a name for the shortcut. You can name it after your document, or just call it "Google Docs".
Type a name for the shortcut. Use the text box next to the blue sheet of paper icon to type a name for the shortcut. You can name it after your document, or just call it "Google Docs".  click on To make. It's the blue button in the "Create Shortcut" dialog box. This creates a shortcut for the selected Google Doc and saves it to the desktop of your computer.
click on To make. It's the blue button in the "Create Shortcut" dialog box. This creates a shortcut for the selected Google Doc and saves it to the desktop of your computer.
Method 2 of 2: In macOS
 Open a web browser. You can use any web browser in MacOS. Safari is the default web browser. This is the icon that resembles a blue compass. You can also use Google Chrome, Firefox or another web browser.
Open a web browser. You can use any web browser in MacOS. Safari is the default web browser. This is the icon that resembles a blue compass. You can also use Google Chrome, Firefox or another web browser.  Type https://docs.google.com/ in the address bar and press ↵ Enter. The address bar can be found at the top of Google Chrome, under the tabs at the top. The Google Docs website opens.
Type https://docs.google.com/ in the address bar and press ↵ Enter. The address bar can be found at the top of Google Chrome, under the tabs at the top. The Google Docs website opens. - Docs will open a list of your recent documents.
- If you're not automatically signed in, please enter your email address or phone number, along with your Google account password, to sign in.
 Click on the document you want to create a shortcut for. This will open the document in the web browser.
Click on the document you want to create a shortcut for. This will open the document in the web browser. - If you prefer to create a desktop shortcut for your Google Docs list, skip this step and stay on the "Recent Documents" page.
 Drag the web browser so that your desktop is visible. When the web browser is in full screen, click the green button in the top left corner to exit full screen mode. Then click on a black space in the tab bar at the top of the web browser and drag it down so you can see the desktop. You can also drag the left or right side inward to make the web browser window smaller.
Drag the web browser so that your desktop is visible. When the web browser is in full screen, click the green button in the top left corner to exit full screen mode. Then click on a black space in the tab bar at the top of the web browser and drag it down so you can see the desktop. You can also drag the left or right side inward to make the web browser window smaller.  Click on the URL. The URL is in the address bar at the top of the web browser. Clicking on the URL will highlight the entire URL. If the URL is not fully highlighted, click the end of the URL and drag the mouse cursor over the entire URL to select the full web address.
Click on the URL. The URL is in the address bar at the top of the web browser. Clicking on the URL will highlight the entire URL. If the URL is not fully highlighted, click the end of the URL and drag the mouse cursor over the entire URL to select the full web address.  Click and drag the URL to your desktop. Click and drag the URL to your desktop with the entire URL highlighted. This creates a shortcut on your desktop as a webloc file. Clicking the webloc file will open the URL with your default web browser.
Click and drag the URL to your desktop. Click and drag the URL to your desktop with the entire URL highlighted. This creates a shortcut on your desktop as a webloc file. Clicking the webloc file will open the URL with your default web browser. - Note that the URL remains selected when you click and drag it.