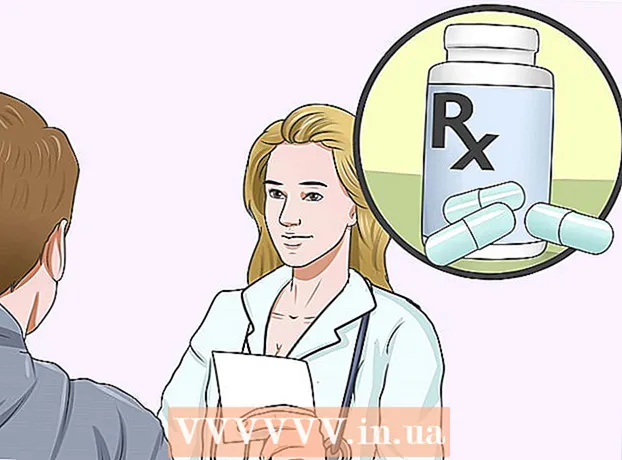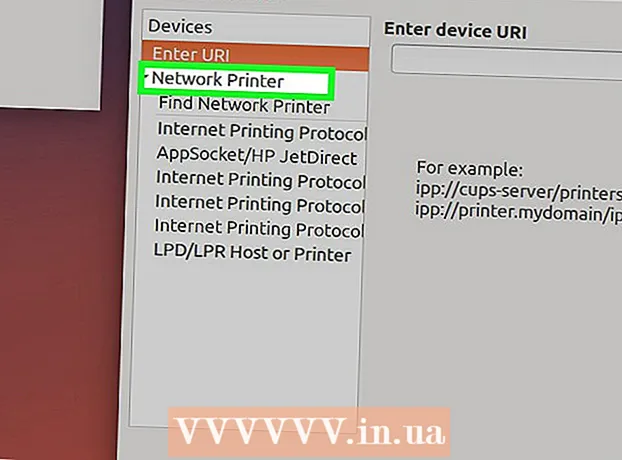Author:
Charles Brown
Date Of Creation:
3 February 2021
Update Date:
1 July 2024
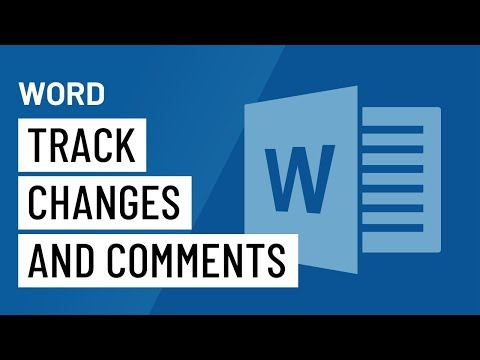
Content
- To step
- Method 1 of 4: Add comment with right click
- Method 2 of 4: Add a comment using Track Changes
- Method 3 of 4: Add a handwritten comment
- Method 4 of 4: Respond to a comment
- Tips
This wikiHow teaches you how to add comments to a Microsoft Word document in various ways.
To step
Method 1 of 4: Add comment with right click
 Double-click on a Word document you want to change. This will open that document in Microsoft Word.
Double-click on a Word document you want to change. This will open that document in Microsoft Word.  Click and drag your cursor over a text of your choice. This selects the text. Select everything you want to comment on (e.g. a sentence or paragraph).
Click and drag your cursor over a text of your choice. This selects the text. Select everything you want to comment on (e.g. a sentence or paragraph).  Right-click or two-finger click on the selected text. This will open a drop-down menu.
Right-click or two-finger click on the selected text. This will open a drop-down menu.  Click New Comment. This option is at the bottom of the context menu.
Click New Comment. This option is at the bottom of the context menu.  Type your comment. The comment appears on the right side of the document.
Type your comment. The comment appears on the right side of the document.  Click anywhere in the document. This confirms the comment so that you can move on to the next part of the text you want to comment on.
Click anywhere in the document. This confirms the comment so that you can move on to the next part of the text you want to comment on. - Make sure to save your document before closing it or your comments will be lost.
Method 2 of 4: Add a comment using Track Changes
 Double-click on a Word document you want to change. You open the document in Microsoft Word.
Double-click on a Word document you want to change. You open the document in Microsoft Word.  Click the Review tab. You can find this in the main menu at the top of the Word window. This will open a new collection of options for editing your document.
Click the Review tab. You can find this in the main menu at the top of the Word window. This will open a new collection of options for editing your document.  Click Track Changes. You can find this option in the main menu (the ribbon) at the top of the Word window, roughly in the middle of the menu. By clicking on it you activate the option "Track changes".
Click Track Changes. You can find this option in the main menu (the ribbon) at the top of the Word window, roughly in the middle of the menu. By clicking on it you activate the option "Track changes".  Click the drop-down menu next to Track Changes. You will now see the following editing options:
Click the drop-down menu next to Track Changes. You will now see the following editing options: - Final: display markers - Creates a vertical red line to the far left of added or removed text, but without the edits.
- Definitely - Shows any changes you make to your document in red text and comments on the left side of the page.
- Original: Show markers - Show your changes next to the original document, but without red text or comments.
- Original - Shows the original document without your changes.
 Click on Final. This option allows you to post comments for other users, if necessary.
Click on Final. This option allows you to post comments for other users, if necessary.  Click and drag the cursor over text of your choice. This will select that text. Select everything you want to comment on (e.g. an entire sentence or paragraph).
Click and drag the cursor over text of your choice. This will select that text. Select everything you want to comment on (e.g. an entire sentence or paragraph).  Click the New Comment button. This button is located somewhere in the middle of the "Comments" tab in Word's main menu.
Click the New Comment button. This button is located somewhere in the middle of the "Comments" tab in Word's main menu.  Type your comment. You do this in the speech bubble that appears on the right side of the Word window.
Type your comment. You do this in the speech bubble that appears on the right side of the Word window.  Click anywhere in the document. This will confirm the comment so that you can move on to the next part of the text you want to comment on.
Click anywhere in the document. This will confirm the comment so that you can move on to the next part of the text you want to comment on. - Make sure to save your document before closing it to make sure your comments are preserved.
Method 3 of 4: Add a handwritten comment
 Double-click on a Word document you want to change. This will open that document in Microsoft Word.
Double-click on a Word document you want to change. This will open that document in Microsoft Word.  Click the Review tab. This tab can be found in the main menu at the top of the Word window. This will open a new collection of options for editing your document.
Click the Review tab. This tab can be found in the main menu at the top of the Word window. This will open a new collection of options for editing your document.  Click Track Changes. You can find this option in the main menu (the ribbon) at the top of the Word window, roughly in the middle of the menu. By clicking on it you activate the option "Track changes".
Click Track Changes. You can find this option in the main menu (the ribbon) at the top of the Word window, roughly in the middle of the menu. By clicking on it you activate the option "Track changes".  Click the drop-down menu next to Track Changes. You will now see the following editing options:
Click the drop-down menu next to Track Changes. You will now see the following editing options: - Final: display markers - Creates a vertical red line to the far left of added or removed text, but without the edits.
- Definitely - Shows any changes you make to your document in red text and comments on the left side of the page.
- Original: Show markers - Show your changes next to the original document, but without red text or comments.
- Original - Shows the original document without your changes.
 Click on Final. This option allows you to post comments for other users, if necessary.
Click on Final. This option allows you to post comments for other users, if necessary.  Click on Ink. This option can be found in the top right corner of the "Comments" group in the main menu at the top of the Word window.
Click on Ink. This option can be found in the top right corner of the "Comments" group in the main menu at the top of the Word window.  Write your comment. You do this in the speech bubble on the right side of the page.
Write your comment. You do this in the speech bubble on the right side of the page. - If your computer doesn't have a touchscreen, you can click and drag the mouse to write.
- The horizontal lines in the box disappear when you send your comment.
 Click anywhere in the document. This will confirm the comment so that you can move on to the next part of the text you want to comment on.
Click anywhere in the document. This will confirm the comment so that you can move on to the next part of the text you want to comment on. - Make sure to save your document before closing it to make sure your comments are preserved.
Method 4 of 4: Respond to a comment
 Double-click an edited Word document. This will open the document in Microsoft Word.
Double-click an edited Word document. This will open the document in Microsoft Word.  Hover the cursor over a comment. You will see a number of options appear below the comment (depending on your version of Word).
Hover the cursor over a comment. You will see a number of options appear below the comment (depending on your version of Word).  Click on Answer. This is the option on the far left under the selected comment, or in the Comments group choose New Comments, and type the reply in the new speech bubble.
Click on Answer. This is the option on the far left under the selected comment, or in the Comments group choose New Comments, and type the reply in the new speech bubble.  Type a comment. It appears indented below the original comment.
Type a comment. It appears indented below the original comment.  Click anywhere in the document. This confirms the response to the comment.
Click anywhere in the document. This confirms the response to the comment.
Tips
- You can right click on the comment and Delete comment Select to remove it from the speech bubble.