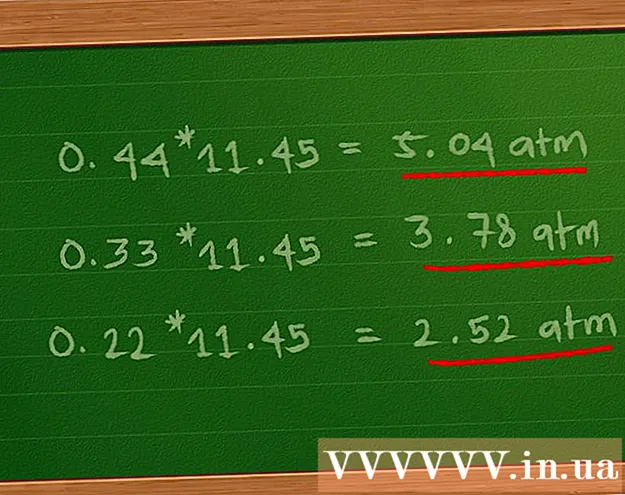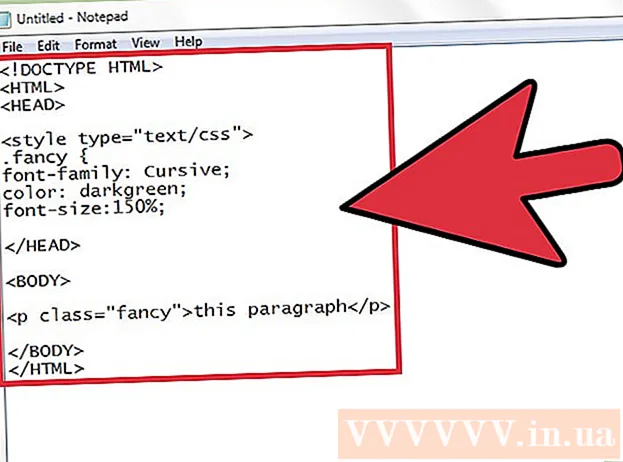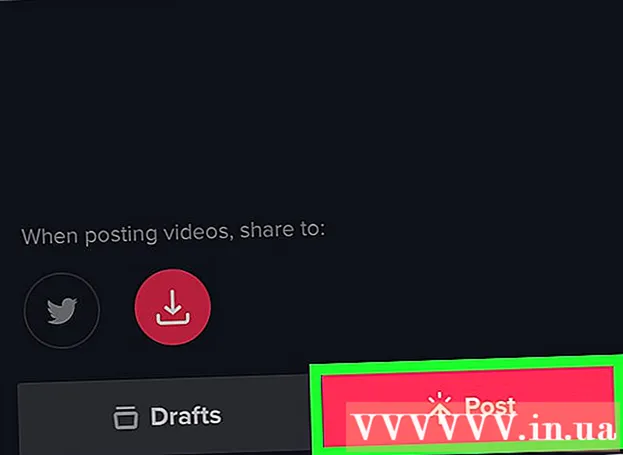Content
- To step
- Add a slide
- Choosing a background
- Choosing a layout
- Add and format text
- Add an image as a background
- Add, move and edit an image
- Add a text area
- Add a numbering or enumeration
- Add a hyperlink as text
- Add a hyperlink to an image
- Add a movie clip
- Add a slide transition
- Add an animation
- Undo or redo an action
- Save a presentation
- Tip
If you are a teacher, spokesperson or salesman, making a presentation can always be useful for conducting a discourse. The use of audiovisual material is a plus here, as it attracts the attention of the readers. In this wikihow you will learn the different steps for creating a (simple) presentation with LibreOffice Impress.
To step
Add a slide
- In the menu bar, choose "Insert" in the menu for "Slide" or click "Presentation" in the toolbar for "Slide".
Choosing a background
- You can use the task bar for this. It is located to the right of the slide.
- Select the "Main Pages" tab in the toolbar.
- Choose a background from the list of templates under "Available for use".
Choosing a layout
You can use the task bar for this. It is located to the right of the slide.
- Select the "Layouts" tab in the toolbar.
- Choose a layout from the list.
Add and format text
- Add:
- Click in the text area on "Click to add text".
- Type the text.
- Making up:
There are some buttons that are frequently used to provide the text in the presentation with the necessary formatting.
- Select the text you want to format.
- In the "Text Format" toolbar, choose the font.
- In the "Text Format" toolbar, choose the font size.
- In the "Text Format" toolbar, choose the text color.
- In the toolbar "text formatting" you can also choose to make the text bold, italicize or underline.
Add an image as a background
- Right-click in the slide.
- From the pull-down menu, choose "Slide" for "Set background image for slide".
- Go to the appropriate folder (eg "Pictures" or "Documents").
- Double-click the image or click the image and then click the "Open" button.
- Under "Background settings for all pages?" Choose "Yes" if you want to use the background for all slides and "No" if you want to use the background only for the selected slide.
Now you can add text without any problems.
Add, move and edit an image
Add:
- Click on the "Insert picture" icon in the slide.
- Go to the appropriate folder (eg "Pictures" or "Documents").
- Double-click the image or click the image and then click the "Open" button.
To move:
- Left click on the image and hold.
- Drag the image to the desired position.
Edit:
- Click on the image.
- Click and hold the sizing handles in the corners.
- Drag the mouse to enlarge or reduce the image.
Sizing handles are the green squares that appear when you click on an image.
Add a text area
- In the "Drawing" toolbar, click the "Text" icon.
- Click in the slide where you want to insert the text and hold.
- Drag the mouse to enlarge the text area.
- Click in the text area to add text.
The "Drawing" toolbar is located at the bottom of the slide. You can recognize the "Text" icon by the "T".
Add a numbering or enumeration
- Click in the text area.
- In the "Text Format" toolbar, click the "Numbering / Bullets" icon.
- Choose the tab "Bullets" or "Numbering style".
- Click the bullet or numbering you want.
- Click the OK button'.
Another bullet or number is automatically added when you press "Enter".
Add a hyperlink as text
- Go to your internet browser.
- Go to the desired web page.
- Select the hyperlink.
- Click the right mouse button and select "Copy" in the drop-down menu.
- Go to Libre Office Impress.
- Click in the slide with the right mouse button and choose "Paste" in the drop-down menu.
- Select the hyperlink in the slide.
- In the "Standard" toolbar, click the "Hyperlink" icon.
- Paste the hyperlink in the "Internet" tab at "Target".
- Click the "Apply" button and then the "Close" button.
The text (hyperlink) now serves as a button. Clicking this will automatically open the web page.
You can recognize the "Hyperlink" icon by the globe with the sheet of paper.
Add a hyperlink to an image
- Click on the image.
- In the "Standard" toolbar, click the "Hyperlink" icon.
- Paste the hyperlink in the "Internet" tab at "Target".
- Click the "Apply" button and then the "Close" button.
The image now serves as a button. Clicking this will automatically open the web page.
You can recognize the "Hyperlink" icon by the globe with the sheet of paper.
Add a movie clip
- Click on the "Insert Movie" icon in the slide.
- Go to the appropriate folder (eg "Videos" or "Documents").
- Double-click the video file or click the video file and then click the "Open" button.
You can now play the video by clicking on it.
Add a slide transition
You can use the task bar for this. It is located to the right of the slide.
- Select the slide.
- Select the tab "Slide Transition" in the toolbar.
- Choose an animation from the list under "Apply to selected slides".
- At "Slide transition" choose "On mouse click" or "Auto after". At "Automatic after" you indicate the number of seconds.
- Click the "Apply to All Slides" button.
Add an animation
You can use the task bar for this. It is located to the right of the slide.
- Select the text or image.
- In the task bar, select the "Custom animation" tab.
- Under "Change effect", click the "Add" button.
- Choose an animation from the list on the "Input" tab.
- At "Speed", open the pull-down menu and select the desired speed for the animation.
- Click the OK button'.
Animations make the presentation more vivid, but be careful, too many animations make the presentation too busy and confusing.
Undo or redo an action
- In the "Standard" toolbar, click the "Undo" or "Redo" icon.
The "Undo" icon is a left arrow, the "Redo" icon is a right arrow.
Save a presentation
- Click the "File" menu in the menu bar.
- In the drop-down menu, choose "File" for "Save as".
- Enter the desired file name at "File name".
- Choose the folder where you want to save the file.
- Choose at "Save as" in the drop-down menu for the desired file name extension.
- Click the "Save" button.
LibreOffice Impress by default saves files with the extension ".odp".
Tip
- Make sure to include a slide with the resources used at the end of your presentation. For this we refer to the regulations on plagiarism.
- For teachers, please visit: https://docs.google.com/document/d/1UDe9yb3MpFFg7Rp9fNWXHoN7eEdjNlEWwWUzgwJl1-s/edit?pli=1#heading=h.ekw5mjtrmfih for a clear explanation of copyright laws in the classroom.
- For a visual guide, watch the following video (Part 3): http://www.youtube.com/watch?v=JcxpZhRzQDM