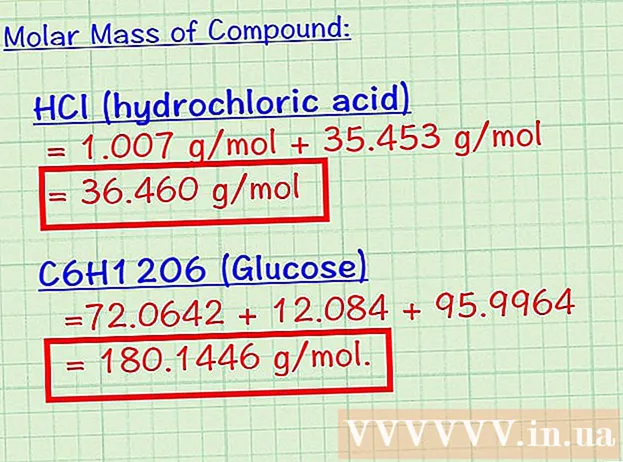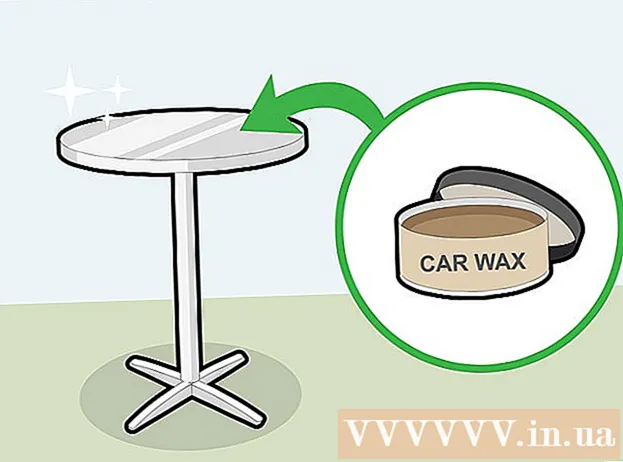Author:
Morris Wright
Date Of Creation:
23 April 2021
Update Date:
24 June 2024

Content
This wikiHow is going to teach you how to create your own PowerPoint template in Microsoft Excel. You can do this in both the Windows and Mac versions of Excel.
To step
 Open PowerPoint. Click the PowerPoint icon (looks like a white "P" on an orange background). This will open the PowerPoint home page.
Open PowerPoint. Click the PowerPoint icon (looks like a white "P" on an orange background). This will open the PowerPoint home page.  click on Blank presentation. This is a white slide on the right side of the window. This will open a new presentation.
click on Blank presentation. This is a white slide on the right side of the window. This will open a new presentation. - On the Mac and Windows, opening PowerPoint can immediately result in a new presentation, depending on your settings. If so, skip this step.
 Click on the tab Statue. This tab is located in the ribbon at the top of the PowerPoint window. Click on it to open a submenu.
Click on the tab Statue. This tab is located in the ribbon at the top of the PowerPoint window. Click on it to open a submenu. - On the Mac, this option is in the main menu.
 click on Insert format. This option is located on the left side of the menu in the "Edit Model" group. This will open the "Insert Layout" option on the left side of the ribbon.
click on Insert format. This option is located on the left side of the menu in the "Edit Model" group. This will open the "Insert Layout" option on the left side of the ribbon. - On the Mac, click Fashion model and then on Slide master.
 Select a slide layout to edit. Click on one of the slide templates in the left column of options. There is one slide for each type to use (e.g. a title slide, a content slide, etc.)
Select a slide layout to edit. Click on one of the slide templates in the left column of options. There is one slide for each type to use (e.g. a title slide, a content slide, etc.)  click on Insert placeholder. You can find this on the left side of the tab Insert format in the "Model Layout" group. A drop-down menu will appear with the following options:
click on Insert placeholder. You can find this on the left side of the tab Insert format in the "Model Layout" group. A drop-down menu will appear with the following options: - Content - Inserts a written summary of the content. On the Mac you also have a "Vertical" option for the Content.
- Text - Inserts a text field. On a Mac you also have an "Vertical" option for it Text.
- Image - Inserts an image.
- Chart - Inserts a graph.
- Table - Inserts a table.
- Smart Art - Inserts Smart art items.
- Media - Inserts video.
- Online image - Inserts a link to an online image.
 Select a placeholder. Click on one of the items in the drop-down menu to select it and add it to your template.
Select a placeholder. Click on one of the items in the drop-down menu to select it and add it to your template.  Select a location. Click anywhere on the slide where you want to place the placeholder.
Select a location. Click anywhere on the slide where you want to place the placeholder. - You may need to take additional steps to add the item to your template. For example: click Online image and you will see a browser window, after which you click after selecting an image Insert can click.
 Position the parts of your slide. Click and drag the white space in each of the items to place them on the slide.
Position the parts of your slide. Click and drag the white space in each of the items to place them on the slide.  Change the background of the slides. click on Background styles and select a color from the drop-down menu.
Change the background of the slides. click on Background styles and select a color from the drop-down menu. - You can also press Format background ... Click in the drop-down menu to set the color to your liking (base color, gradient and brightness).
 Select a font for the template. click on Font style in the "Background" group, then click a font in the drop-down menu.
Select a font for the template. click on Font style in the "Background" group, then click a font in the drop-down menu.  Save your template. This procedure differs between the Windows and Mac versions of PowerPoint:
Save your template. This procedure differs between the Windows and Mac versions of PowerPoint: - Windows: click on File, click on Save as, select a location and enter a name for your template. Click on the submenu Save as type and then on PowerPoint template, and click Save.
- Mac: click on File, click on Save as a template, enter a file name and click Save.
Tips
- You can upload your templates to Microsoft OneDrive if you want to store them in the cloud. You should be able to access them from the template menu in PowerPoint.
Warnings
- Your template must be on your computer or in OneDrive to be selected.