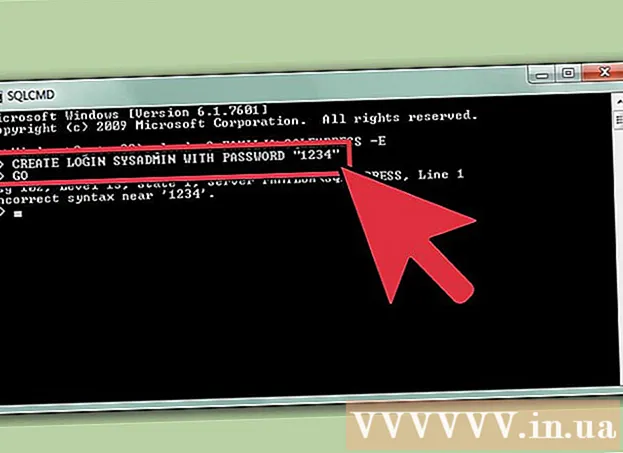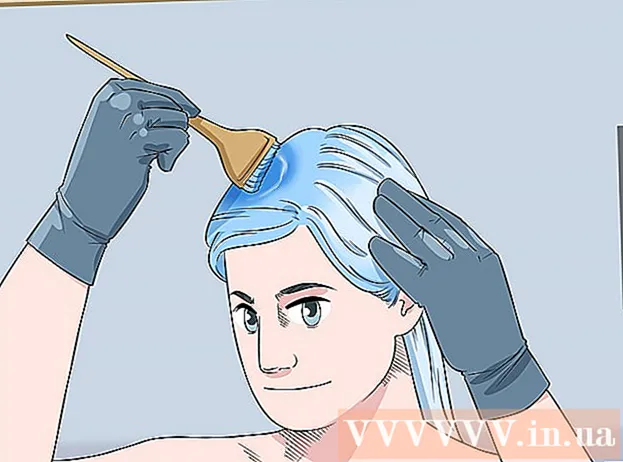Author:
Roger Morrison
Date Of Creation:
6 September 2021
Update Date:
20 June 2024

Content
- To step
- Method 1 of 3: A theme / template for the PC (Office 2010)
- Method 2 of 3: Create a custom presentation for the Mac
- Method 3 of 3: Template / theme method for the PC (previous versions)
- Tips
- Warnings
Whatever the topic, a PowerPoint presentation can go a long way in communicating an idea even better to your audience. The following methods will explain how to make a presentation with a PowerPoint template or with your own design. Here are a few examples to get you started.
To step
Method 1 of 3: A theme / template for the PC (Office 2010)
 Open PowerPoint. You will see a blank screen with two boxes in the middle of the screen. One of the boxes indicates "Click to create a title," the other indicates "Click to create a subtitle."
Open PowerPoint. You will see a blank screen with two boxes in the middle of the screen. One of the boxes indicates "Click to create a title," the other indicates "Click to create a subtitle."  Click the "File" tab in the main menu.
Click the "File" tab in the main menu. On the vertical toolbar on the left, click "New".
On the vertical toolbar on the left, click "New". If you want to use a template, click on the "Sample Templates" icon.
If you want to use a template, click on the "Sample Templates" icon.- A template is a slide show with a ready-made background, designed for specific presentations such as a schedule or a report.
 Click on the template you want to use, appropriate for the purpose of your presentation.
Click on the template you want to use, appropriate for the purpose of your presentation.- If you don't find a template that you can use for your presentation, it is probably best to choose a theme.
 To use a theme, click the "Themes" icon in the "New" tab.
To use a theme, click the "Themes" icon in the "New" tab.- A theme is a slideshow with a ready-made background for general presentations.
 Choose a template or theme you want to work with from the various options.
Choose a template or theme you want to work with from the various options. Once your theme is loaded, click on "Click to create title" and "Click to create subtitle" and add the title and optionally a subtitle to your presentation.
Once your theme is loaded, click on "Click to create title" and "Click to create subtitle" and add the title and optionally a subtitle to your presentation. Once you have selected a particular title, click the "New Slide" button in the "Slides" section of the Home tab.
Once you have selected a particular title, click the "New Slide" button in the "Slides" section of the Home tab.- You can also add a new slide with the keyboard shortcut (Ctrl + M).
 Continue to add information and images until you are satisfied. In PowerPoint, as with other design tools, less is more.
Continue to add information and images until you are satisfied. In PowerPoint, as with other design tools, less is more.  When you have finished designing your presentation, go to "File> Save As" and save your file for later use.
When you have finished designing your presentation, go to "File> Save As" and save your file for later use. To view the presentation as a slideshow, click the "Slideshow" tab and then click "From Beginning" at the top left of the screen.
To view the presentation as a slideshow, click the "Slideshow" tab and then click "From Beginning" at the top left of the screen.- To scroll through the slides, click the left and right arrow keys on your keypad.
Method 2 of 3: Create a custom presentation for the Mac
 Open PowerPoint. Depending on your version, it may be that a blank presentation opens, or you have to choose the option of a custom presentation.
Open PowerPoint. Depending on your version, it may be that a blank presentation opens, or you have to choose the option of a custom presentation.  Make your first slide. If you want a title page for your presentation, you can use the standard PowerPoint template that is available. If you want to change the slide layout, you can choose from several options in the "Slide Layout" toolbar. These options each have a different layout for the placement of titles, text, images, schemes, etc.
Make your first slide. If you want a title page for your presentation, you can use the standard PowerPoint template that is available. If you want to change the slide layout, you can choose from several options in the "Slide Layout" toolbar. These options each have a different layout for the placement of titles, text, images, schemes, etc.  Add a new slide. You can do this by either clicking the "New Slide" button in the top toolbar, or by selecting "Insert> New Slide".
Add a new slide. You can do this by either clicking the "New Slide" button in the top toolbar, or by selecting "Insert> New Slide". - Each time you create a new slide, you can change the layout using the "Slide Layout" toolbar.
 Add content to your slides. There are several ways to do this, for each version of PowerPoint, and this can vary from version to version. The 2 standard ways to add content such as text, images, schedules and multimedia to your slides are described here:
Add content to your slides. There are several ways to do this, for each version of PowerPoint, and this can vary from version to version. The 2 standard ways to add content such as text, images, schedules and multimedia to your slides are described here: - You can add the content using the "Insert" menu. To do this, click the "Insert" tab and then choose the type of content you want to add to the slide. You will be asked to choose the file you want to add. As you can see in the image below, there are several options to choose from, from Word Art to movies.
- You can add content directly from a slide. To do this, select a layout from the "Slide Layout" toolbar, which has built-in content options. Then click the icon of the type of content you want to add and navigate to find the correct file.
 Changing slide themes or backgrounds. In PowerPoint, you can choose from several included themes, or you can create your own slide backgrounds. You can also apply themes with custom background colors.
Changing slide themes or backgrounds. In PowerPoint, you can choose from several included themes, or you can create your own slide backgrounds. You can also apply themes with custom background colors. - To choose a theme, click "Slide Theme" on the top toolbar, or select "Design> Themes" from the main menu.
- To change the background color, click the Design tab in the Background group, then click Background Styles. There is a huge selection of different colors and design options to choose from, so you'll have to play around with the options a bit to find out which one is right for your presentation. Once you're done, click "Apply" or "Apply All" depending on whether you created the background for the current slide only or for all slides.
 View your Slideshow. To view the final result, you can either click on "Slideshow" in the top toolbar or select "Slideshow> From Beginning" from the main menu.
View your Slideshow. To view the final result, you can either click on "Slideshow" in the top toolbar or select "Slideshow> From Beginning" from the main menu.
Method 3 of 3: Template / theme method for the PC (previous versions)
 Start with a template or theme. A template or theme will dress up your presentation with ready-made layouts and color schemes. Choose one by clicking the Office circle in the top left corner, and select New. Then, on the left of the screen, select Available Templates or Available Themes.
Start with a template or theme. A template or theme will dress up your presentation with ready-made layouts and color schemes. Choose one by clicking the Office circle in the top left corner, and select New. Then, on the left of the screen, select Available Templates or Available Themes.  Browse through the template slides and find something you like. In the left menu you can select different templates or themes to view. Here are a few things you can do with the different slides:
Browse through the template slides and find something you like. In the left menu you can select different templates or themes to view. Here are a few things you can do with the different slides: - Duplicate slides. Right-click on a slide, and select Duplicate Slide.
- Delete slides. Right-click on a slide and select Delete Slide, or click Home on the top toolbar, then Delete Slide.
- Change the layout of your slides. You can select slides with additional boxes for text, photos, or any item you want. Select a slide, right click on it and move your mouse over Layout. Or, click Home on the top toolbar, then release the menu next to Layout.
- Add slides. If you want your slide to look like the previous one, right-click the current slide and select New. Or, if you want a new slide with a completely different layout, click on Home and then on the drop menu under New Slide.
- Organize your slides. You can drag and drop slides into the sidebar on the left to reorder them.
 Start adding content. Here are some helpful tips for adding information to your PowerPoint presentation:
Start adding content. Here are some helpful tips for adding information to your PowerPoint presentation: - Use short, concise words to guide your audience and leave the further explanation to yourself. Keywords show that you know the topic you are talking about well if you delve deeper into it during your presentation. For example, use "Pottery" as a core term, but do not explain the process until the actual presentation.
- Think bullet points. Do not use full sentences in your PowerPoint presentations except where it is really necessary.
- Don't be afraid to spread information across multiple slides. This is better than stuffing a PowerPoint!
 Add elements. To insert the various elements (text, graphs, etc), simply click on the appropriate box to activate it and you are ready to go.
Add elements. To insert the various elements (text, graphs, etc), simply click on the appropriate box to activate it and you are ready to go. - Inserting pictures and charts is a good idea to make your presentation more visually appealing. Avoid long blocks of text!
- Make effective use of color in PowerPoint. Make sure to use a set color scheme and be consistent in using it to highlight important points. This will make your presentation look much more professional.
 Test your presentation. Click View, then Slide Show, or press F5 to admire your work.
Test your presentation. Click View, then Slide Show, or press F5 to admire your work.
Tips
- These instructions can be different for each version of PowerPoint.
- If you want to save the presentation with the extension *. Ppt, go to File> Save As and save it as *. Pps (PowerPoint Show). This ensures that you don't have to open PowerPoint to play it!
- Save your work regularly. This way, if you accidentally click on exit or if your computer suddenly fails, you won't lose all your work!
- If you are familiar with Word, you may notice that PowerPoint works in many cases in the same way, such as making text bold or removing slides such as a paragraph.
- If you can't get the hang of it, get a good book on Microsoft Office from the library, or check out more tutorials on how to create a simple presentation.
- Back up your presentation just in case.
- Make sure your PowerPoint presentation is compatible with the machine you are playing it on. Your version of PowerPoint may differ from the one on the other computers. To make sure your presentation always works, it can be a good idea to have a copy of Microsoft's PowerPoint Viewer 2007 handy.
- If you don't have PowerPoint at your disposal, you can download the excellent OpenOffice.org Suite for free, create presentations and save them as a PowerPoint file.
- You can insert almost any kind of file into a presentation, even macros to make PowerPoint presentations interactive.
Warnings
- Don't use too many special effects because this comes across as unprofessional, disturbing and distracts from the message.
- Remember that the more objects you insert into PowerPoint, the larger the file size will be.
- Don't use too much text in a template. Otherwise it will be much too busy and the audience will find it harder to focus on what you want to convey. In addition, it promotes boredom.