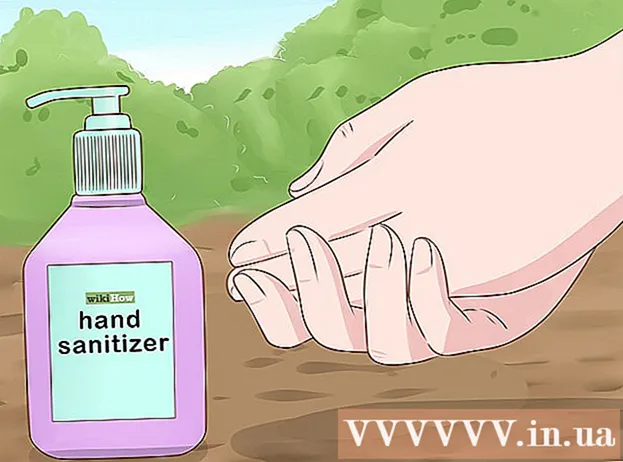Author:
Judy Howell
Date Of Creation:
6 July 2021
Update Date:
1 July 2024
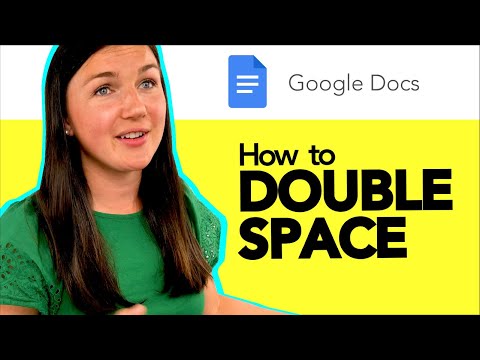
Content
- To step
- Method 1 of 3: Using the menu at the top
- Method 2 of 3: Using the "Line Spacing" button
- Method 3 of 3: Set double spacing as the default for new documents
- Tips
There are several ways to apply double spacing on your computer in Google Docs, but keep in mind that cell phones don't always have this option. If you are attempting to follow these instructions on a mobile phone and cannot find a particular option described in this article, try a different method or check the tips.
To step
Method 1 of 3: Using the menu at the top
 Select the part of the text that you want to double line space. If you click anywhere in a paragraph, the line spacing of that entire paragraph will be adjusted. If you want to adjust the line spacing of the whole document, select all text in the document.
Select the part of the text that you want to double line space. If you click anywhere in a paragraph, the line spacing of that entire paragraph will be adjusted. If you want to adjust the line spacing of the whole document, select all text in the document. - You can automatically select all text in the document by choosing Edit → Select All from the Google Docs menu bar.
- Each line in a paragraph must have the same line spacing. If you only want to change the line spacing of a few lines, you have to make these lines a separate paragraph of their own.
 Bring out the menu bar if necessary. The menu bar in Google Docs consists of a horizontal string of words just below the name of your document, starting with the "File" option. If you can't see this menu bar it is probably hidden. Try clicking the button with the double ^ symbol to display the menu bar. This button can be found in the top right corner of your document. You can also simultaneously press the Ctrl + Shift + F keys on your keyboard.
Bring out the menu bar if necessary. The menu bar in Google Docs consists of a horizontal string of words just below the name of your document, starting with the "File" option. If you can't see this menu bar it is probably hidden. Try clicking the button with the double ^ symbol to display the menu bar. This button can be found in the top right corner of your document. You can also simultaneously press the Ctrl + Shift + F keys on your keyboard.  Choose the option "Format" in the menu at the top. Click the Format button in the menu bar. Below the button a dropdown menu will appear with a number of different options.
Choose the option "Format" in the menu at the top. Click the Format button in the menu bar. Below the button a dropdown menu will appear with a number of different options. - Note that this is not the same menu bar as your browser. You can find it at the very top of the screen. The Google Docs menu bar is located lower on the screen, in your browser window.
 Place your mouse cursor on the option "Line spacing" in the dropdown menu. The Line Spacing option is located about halfway down the menu. You can click or hover over it and wait for more options to appear.
Place your mouse cursor on the option "Line spacing" in the dropdown menu. The Line Spacing option is located about halfway down the menu. You can click or hover over it and wait for more options to appear.  Choose "Double". The new menu that appears has several options to set the exact line spacing of your text. Click Double to double-space your text. If you're not happy with the way your text looks with double spacing, try the 1.5 option or choose a Custom Spacing instead ...
Choose "Double". The new menu that appears has several options to set the exact line spacing of your text. Click Double to double-space your text. If you're not happy with the way your text looks with double spacing, try the 1.5 option or choose a Custom Spacing instead ... - There may be a check mark in front of one of the options, which indicates the current line spacing of the selected text.
Method 2 of 3: Using the "Line Spacing" button
 Select the text you want to double line space. Click anywhere in the paragraph you want to double-space, or select all of the text in the document by simultaneously pressing the Ctrl + A keys on your keyboard.
Select the text you want to double line space. Click anywhere in the paragraph you want to double-space, or select all of the text in the document by simultaneously pressing the Ctrl + A keys on your keyboard.  Find the gray toolbar. The toolbar is located almost at the top of the document, but below the document name and menu bar. The toolbar consists of a long row of symbols on a gray background, from a printer symbol on the far left to a double ^ symbol on the far right.
Find the gray toolbar. The toolbar is located almost at the top of the document, but below the document name and menu bar. The toolbar consists of a long row of symbols on a gray background, from a printer symbol on the far left to a double ^ symbol on the far right.  Locate the "Line Spacing" button on this toolbar. The "Line Spacing" button looks like a row of horizontal lines one below the other representing text, with a vertical arrow next to it pointing both up and down. If you can't find the button, look at each button individually. Start on the right and work your way to the left. The button is located in the right half of the toolbar. When you move your mouse cursor over a button, a black box will appear with the name of that button. This should help you find the right button.
Locate the "Line Spacing" button on this toolbar. The "Line Spacing" button looks like a row of horizontal lines one below the other representing text, with a vertical arrow next to it pointing both up and down. If you can't find the button, look at each button individually. Start on the right and work your way to the left. The button is located in the right half of the toolbar. When you move your mouse cursor over a button, a black box will appear with the name of that button. This should help you find the right button.  Click on the "Line Spacing" button and then choose "Double". Click the button and then choose Double in the dropdown menu that appears. You can also choose a spacing between single and double spacing, such as 1.15 or 1.5. In addition, you can choose a different line spacing by using the Custom line spacing ... option in the same drop-down menu.
Click on the "Line Spacing" button and then choose "Double". Click the button and then choose Double in the dropdown menu that appears. You can also choose a spacing between single and double spacing, such as 1.15 or 1.5. In addition, you can choose a different line spacing by using the Custom line spacing ... option in the same drop-down menu.
Method 3 of 3: Set double spacing as the default for new documents
 Open a document in which the text is double spaced. In this document, make sure you've used the text settings you want to apply most often. If you've changed the font or added styles such as bold and italic text, these may also be set as the default for all new documents.
Open a document in which the text is double spaced. In this document, make sure you've used the text settings you want to apply most often. If you've changed the font or added styles such as bold and italic text, these may also be set as the default for all new documents.  Open the "Normal Text" menu. Click on a regular-sized piece of text, not a large title or heading. Choose the Normal text option in the gray toolbar directly above the page of your document.
Open the "Normal Text" menu. Click on a regular-sized piece of text, not a large title or heading. Choose the Normal text option in the gray toolbar directly above the page of your document.  Look for the correct option in the menu. In the drop-down menu, look for the larger Normal Text button directly below the first option. Click directly to the right of this larger button on the symbol →. Finally, click the Update Normal Text button to match.
Look for the correct option in the menu. In the drop-down menu, look for the larger Normal Text button directly below the first option. Click directly to the right of this larger button on the symbol →. Finally, click the Update Normal Text button to match.  Create a new document to test. Google Docs should now see double spacing as the default text style. Create a new document and start typing to see if the changes you made have been saved properly.
Create a new document to test. Google Docs should now see double spacing as the default text style. Create a new document and start typing to see if the changes you made have been saved properly. - The style of old documents will not be changed unless you click the Apply Normal Text button, which can be found in the same menu as the option to update the normal text.
Tips
- If your Google Docs app or your phone's operating system doesn't have an option to adjust the line spacing, there may be a solution. However, there is no guarantee that this will work. Sign in to Google Docs on a computer and follow the steps under "Set double spacing as the default for new documents." Go on the Internet with your phone to update this setting, then use the Normal Text option to double-space a document.