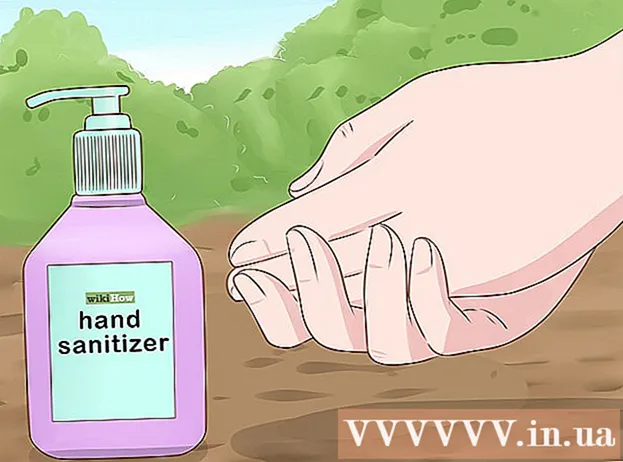Author:
Roger Morrison
Date Of Creation:
22 September 2021
Update Date:
1 July 2024

Content
- To step
- Method 1 of 4: Manually update your Windows Vista sound card
- Method 2 of 4: Manually update your Windows XP sound card
- Method 3 of 4: Access the sound card in an alternative way
- Method 4 of 4: Update your sound card automatically
- Tips
If the sound on your Windows computer suddenly stops working, you may need to update your sound card or the sound card driver. Sound cards are designed to process the sound information from your computer and pass it on to audio devices, such as headphones and speakers. Like other software programs, sound cards also need frequent updates to function properly.
To step
Method 1 of 4: Manually update your Windows Vista sound card
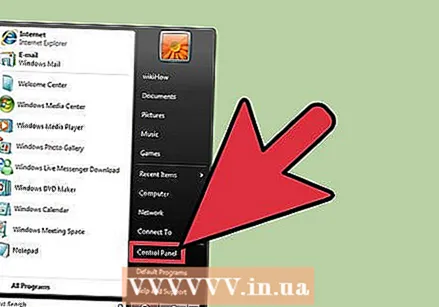 Go to "System". Click the "Start" button. This button is usually located in the lower left corner of your screen. Search the menu for "Control Panel" and click on it. Double-click the icon or the one named "System".
Go to "System". Click the "Start" button. This button is usually located in the lower left corner of your screen. Search the menu for "Control Panel" and click on it. Double-click the icon or the one named "System". 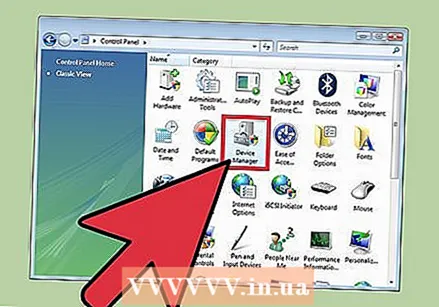 Go to the "Sound, video and game controllers" tab. In the "System" category, click "Hardware". Click on "Device Manager". Once "Device Manager" has loaded, click the "Sound, Video and Game Controllers" icon.
Go to the "Sound, video and game controllers" tab. In the "System" category, click "Hardware". Click on "Device Manager". Once "Device Manager" has loaded, click the "Sound, Video and Game Controllers" icon. - When you click on "Device Manager", you may be required to enter your administrator password.
 Find and update your sound card drivers. Within the "Sound, video and game controllers" tab, locate and double-click the corresponding sound card. Click the "Driver" tab. Select "Update Driver" and follow the prompts of the "Update Driver" wizard.
Find and update your sound card drivers. Within the "Sound, video and game controllers" tab, locate and double-click the corresponding sound card. Click the "Driver" tab. Select "Update Driver" and follow the prompts of the "Update Driver" wizard.
Method 2 of 4: Manually update your Windows XP sound card
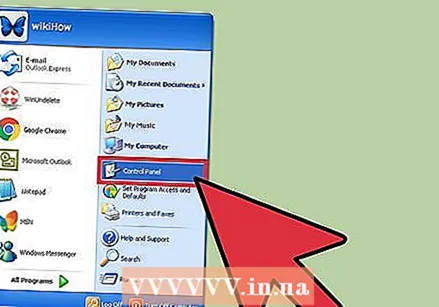 Go to "System". Find the "Start" button in the lower left corner of your screen. Click the "Start" button. Click the "Control Panel" tab. Then double-click the "System" icon or tab.
Go to "System". Find the "Start" button in the lower left corner of your screen. Click the "Start" button. Click the "Control Panel" tab. Then double-click the "System" icon or tab. 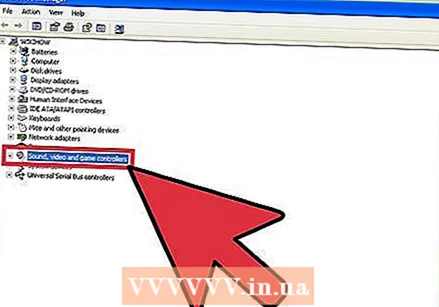 Go to the "Sound, video and game controllers" tab. In the "System" menu, look for the "Hardware" tab. Click once on the "Hardware" tab. Find and click the "Sound, video and game controllers" tab to open this category.
Go to the "Sound, video and game controllers" tab. In the "System" menu, look for the "Hardware" tab. Click once on the "Hardware" tab. Find and click the "Sound, video and game controllers" tab to open this category. 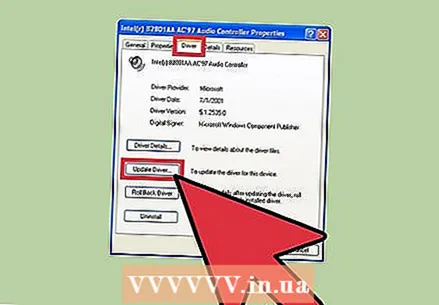 Update the sound card driver. Click twice on the "Sound Card" tab. Click once on the "Driver" tab. Select "Update Driver". Follow the steps of the Hardware Update Wizard.
Update the sound card driver. Click twice on the "Sound Card" tab. Click once on the "Driver" tab. Select "Update Driver". Follow the steps of the Hardware Update Wizard.
Method 3 of 4: Access the sound card in an alternative way
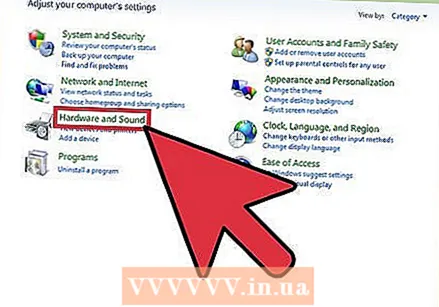 Go to "Hardware and Sound". Click the start button in the lower left corner of your computer screen. Find and click the "Control Panel" tab. In the menu, find "Control Panel" and click "Hardware and Sound".
Go to "Hardware and Sound". Click the start button in the lower left corner of your computer screen. Find and click the "Control Panel" tab. In the menu, find "Control Panel" and click "Hardware and Sound". 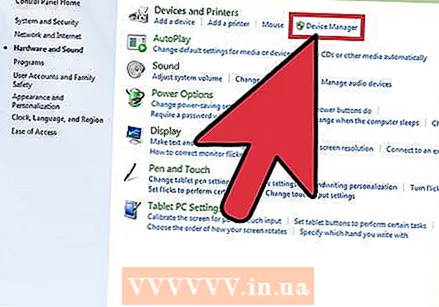 Go to the "Device Management" tab. In the "Hardware and Sound" menu, locate the "Device and Printer" section. Immediately below the group "Device and Printer" is a subgroup "Device Management". Click here.
Go to the "Device Management" tab. In the "Hardware and Sound" menu, locate the "Device and Printer" section. Immediately below the group "Device and Printer" is a subgroup "Device Management". Click here. 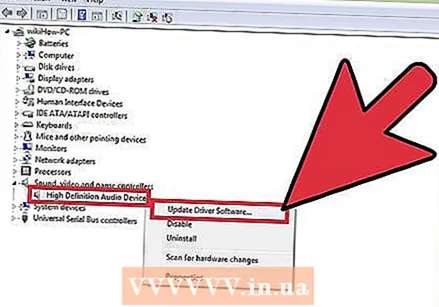 Update your sound card. Look for the category "Sound, video and game controllers". Click on the text to expand the tab. Find the subgroup with "Sound Card" in the title. Right-click on your sound driver and select "Update Drivers". Select "Check for updates". If updates are available, select the update and follow the Update Wizard prompts.
Update your sound card. Look for the category "Sound, video and game controllers". Click on the text to expand the tab. Find the subgroup with "Sound Card" in the title. Right-click on your sound driver and select "Update Drivers". Select "Check for updates". If updates are available, select the update and follow the Update Wizard prompts.
Method 4 of 4: Update your sound card automatically
 Select a program. Instead of manually updating your sound drivers, you can download a program that automatically identifies the drivers that need updates and gives you the most current update available. Perform a quick Internet search using search terms such as "sound driver", "sound card", "driver", "software update" and "free". Review the results and select the program that appears most reliable.
Select a program. Instead of manually updating your sound drivers, you can download a program that automatically identifies the drivers that need updates and gives you the most current update available. Perform a quick Internet search using search terms such as "sound driver", "sound card", "driver", "software update" and "free". Review the results and select the program that appears most reliable. 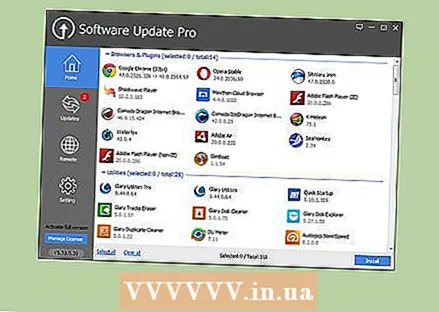 Download the software and scan for updates. You may need to follow these initial steps in your driver updater program.
Download the software and scan for updates. You may need to follow these initial steps in your driver updater program. - Click the "Free Scan" button or the icon.
- Download the necessary software.
- When the download is complete, click "Scan Now".
- Wait for the scan to finish.
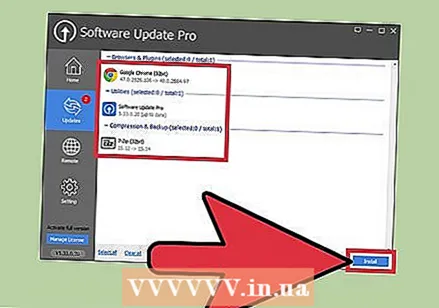 View the results and update your sound card. After completing the free scan you will receive the details of all your drivers. Scroll down to the "Sound, video and game controllers" category of the dataset. Look for an indication that your sound card needs an update. If your sound card is out of date, click on the equivalent of the "Update Now" icon or similar text and follow the instructions.
View the results and update your sound card. After completing the free scan you will receive the details of all your drivers. Scroll down to the "Sound, video and game controllers" category of the dataset. Look for an indication that your sound card needs an update. If your sound card is out of date, click on the equivalent of the "Update Now" icon or similar text and follow the instructions. - Find and use the provided key to help you interpret the data.
Tips
- Make sure the sound card you installed is compatible with your computer.
- Find out who the maker of your sound card is. Visit the website and find the most current software.