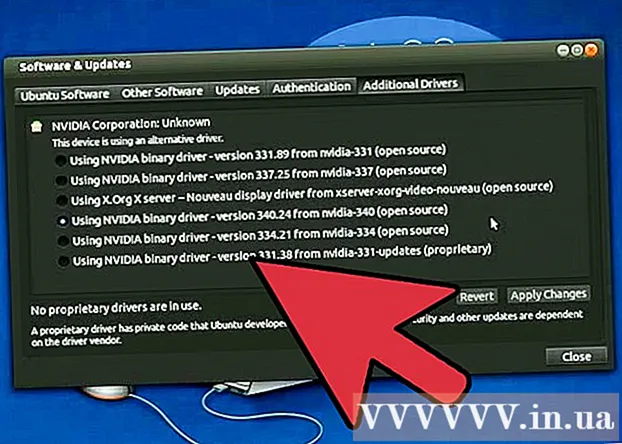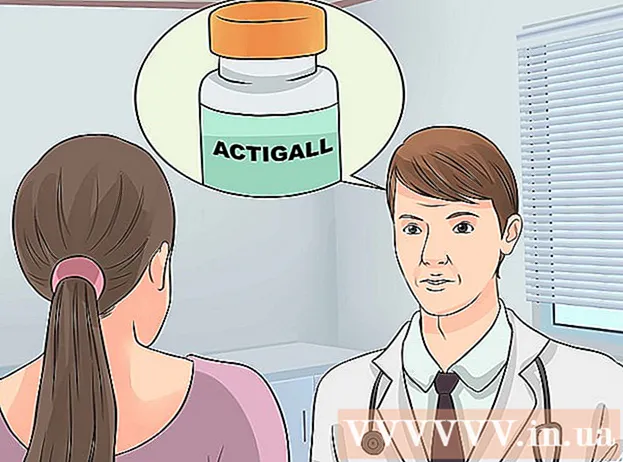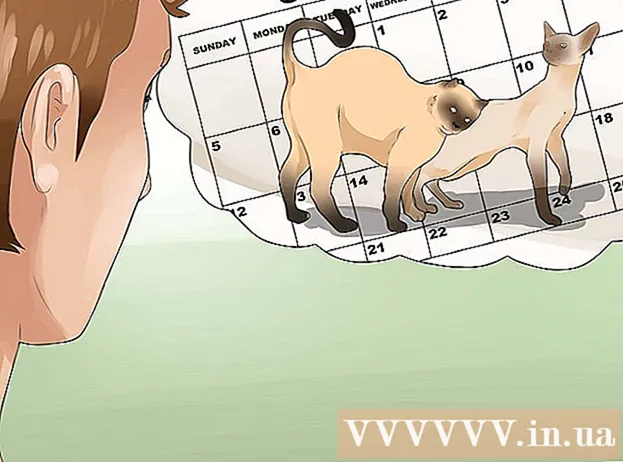Author:
John Pratt
Date Of Creation:
9 April 2021
Update Date:
1 July 2024
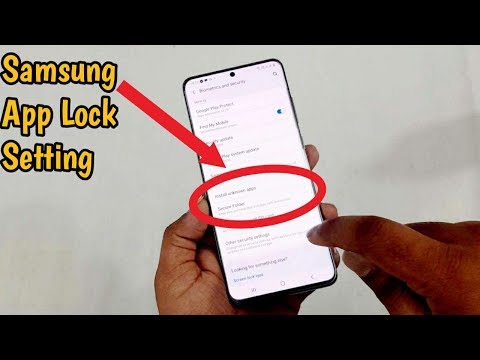
Content
This wikiHow shows you how to protect the photos on your Samsung Galaxy with a pattern, PIN or password.
To step
Part 1 of 2: Creating a locked folder
 Open your Galaxy's settings. To do this, open the Notifications bar and tap the gear icon in the top right corner of the screen.
Open your Galaxy's settings. To do this, open the Notifications bar and tap the gear icon in the top right corner of the screen. 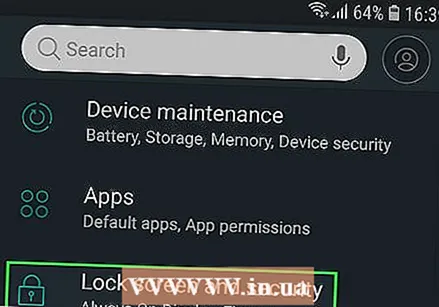 Scroll down and tap Lock screen and security.
Scroll down and tap Lock screen and security. Tap on Secure folder.
Tap on Secure folder. Tap NEXT to continue.
Tap NEXT to continue.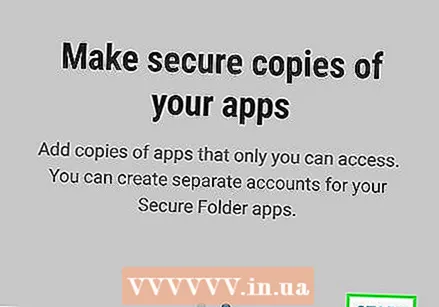 Tap on Start. Now you can start setting up your new locked folder.
Tap on Start. Now you can start setting up your new locked folder.  Log in to your Samsung account. After you have logged in you will see a tutorial explaining what the function can do.
Log in to your Samsung account. After you have logged in you will see a tutorial explaining what the function can do.  Select a lock type and tap Next one. Choose PIN to set a 4-digit number code, Pattern to draw a pattern with your finger, password to set an alphanumeric password, Fingerprint to use your Galaxy's fingerprint reader, or Iris to scan your eye (if supported).
Select a lock type and tap Next one. Choose PIN to set a 4-digit number code, Pattern to draw a pattern with your finger, password to set an alphanumeric password, Fingerprint to use your Galaxy's fingerprint reader, or Iris to scan your eye (if supported).  Create your PIN, pattern or other lock option. You must repeat your entry a second time to confirm it is correct.
Create your PIN, pattern or other lock option. You must repeat your entry a second time to confirm it is correct.  Tap on OK. Your new secure folder will appear on the screen. Now it is time to secure your photos by adding them to this new secure folder.
Tap on OK. Your new secure folder will appear on the screen. Now it is time to secure your photos by adding them to this new secure folder.
Part 2 of 2: Add photos to the locked folder
 Press the start button. It's the button at the bottom center of the screen. This will return you to the home screen.
Press the start button. It's the button at the bottom center of the screen. This will return you to the home screen.  Open the Gallery app. You should find it in the app drawer or on the home screen.
Open the Gallery app. You should find it in the app drawer or on the home screen. 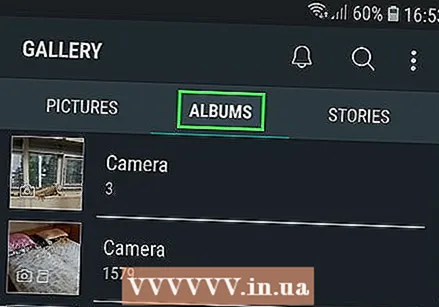 Tap the tab Albums. This will bring up a list of photo folders on your Galaxy.
Tap the tab Albums. This will bring up a list of photo folders on your Galaxy. 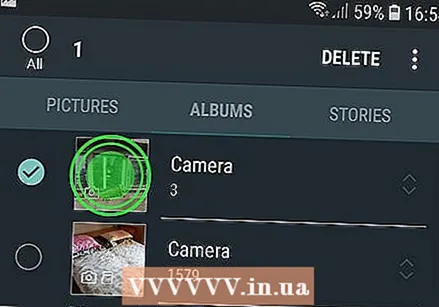 Tap and hold a folder you want to protect. This will select the folder.
Tap and hold a folder you want to protect. This will select the folder. - If you only want to protect an individual photo, tap the tab Pictures at the top of the screen, then press and hold the photo.
 Tap on ⁝. It's in the top right corner.
Tap on ⁝. It's in the top right corner.  Tap on Move to Secure Folder. You will be asked to enter your security information.
Tap on Move to Secure Folder. You will be asked to enter your security information.  Enter your PIN, pattern, or other locking method. Once your security information has been verified, the selected album or photo will be moved to the folder.
Enter your PIN, pattern, or other locking method. Once your security information has been verified, the selected album or photo will be moved to the folder. 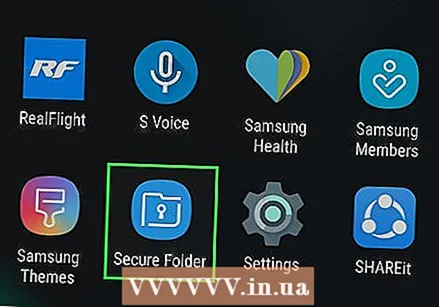 Open the Secure Folders app to view your protected files. You can find it in the app drawer. After launch, you will have to enter your security code to view the files in it. No one can access these photos unless they have your PIN, password or other login details.
Open the Secure Folders app to view your protected files. You can find it in the app drawer. After launch, you will have to enter your security code to view the files in it. No one can access these photos unless they have your PIN, password or other login details.