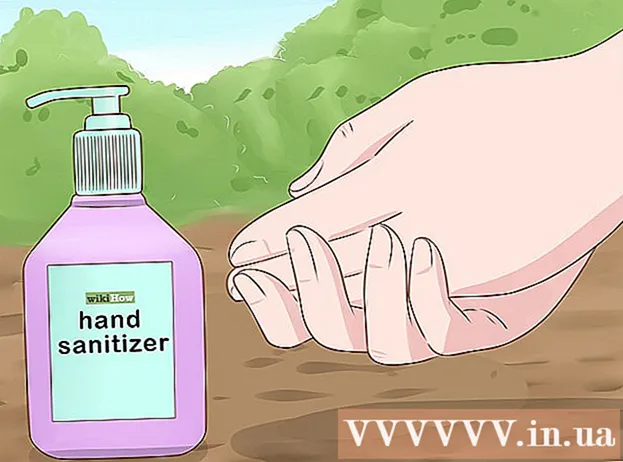Author:
Frank Hunt
Date Of Creation:
18 March 2021
Update Date:
1 July 2024

Content
This wikiHow teaches you how to change the date and time on your Android phone.
To step
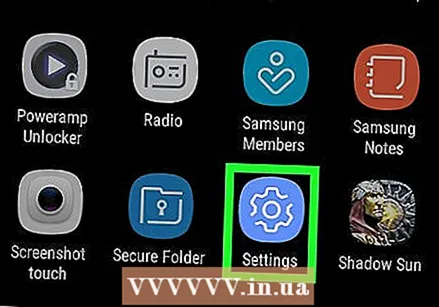 Open the settings of your Android. Swipe down from the top of the screen, then tap the "Settings" gear
Open the settings of your Android. Swipe down from the top of the screen, then tap the "Settings" gear 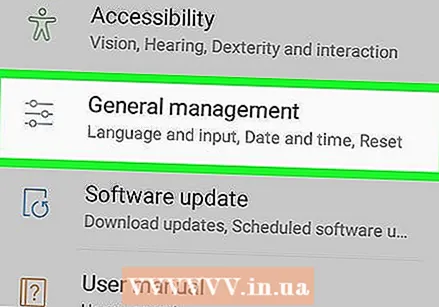 Scroll down and click System. This option is located at the bottom of the settings page.
Scroll down and click System. This option is located at the bottom of the settings page. - On a Samsung Galaxy, scroll down and tap General management.
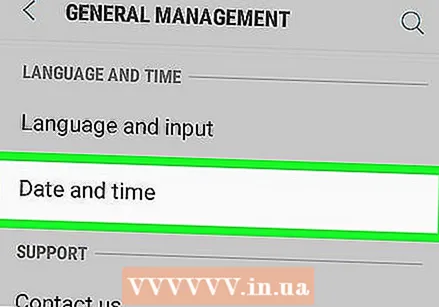 Tap on Date Time. You can find this at the top of the system page.
Tap on Date Time. You can find this at the top of the system page. - Tap on Date and time on a Samsung Galaxy.
 Tap the blue "Automatic date and time" switch. Doing so will disable the automatic date and time setting so you can manually adjust both the time and date.
Tap the blue "Automatic date and time" switch. Doing so will disable the automatic date and time setting so you can manually adjust both the time and date. - If this switch is gray, automatic date and time setting has already been disabled.
- To turn on the automatic date and time setting to make sure your Android always displays the correct time and date, tap the gray "Automatic date and time" switch.
 Tap on Set date. This can be found in the middle of the date and time page. This will open a calendar.
Tap on Set date. This can be found in the middle of the date and time page. This will open a calendar. 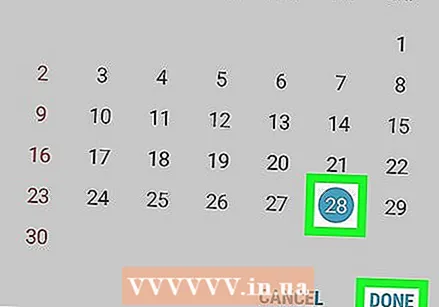 Select a date. Go to the day you want to set up your Android, tap it, then tap SAVE.
Select a date. Go to the day you want to set up your Android, tap it, then tap SAVE. - On a Samsung Galaxy, tap READY instead of SAVE.
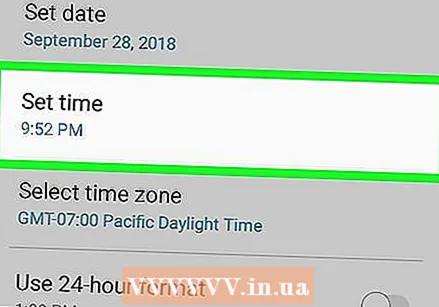 Tap on Setting time. You can find this under the option Set date on the page.
Tap on Setting time. You can find this under the option Set date on the page. 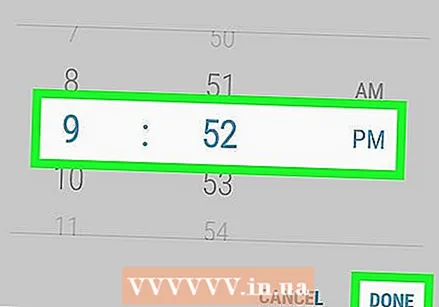 Select a time. Adjust the clock to the time you want (including whether it is currently AM or PM if you are not using a 24-hour clock), then tap SAVE.
Select a time. Adjust the clock to the time you want (including whether it is currently AM or PM if you are not using a 24-hour clock), then tap SAVE. - On a Samsung Galaxy, you also tap here READY.
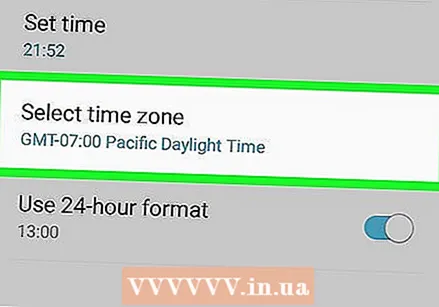 If necessary, select a time zone. To select a time zone that is different from your current time zone - or if your current time zone is incorrect - tap Select time zone and select the time zone you want to use for your date and time.
If necessary, select a time zone. To select a time zone that is different from your current time zone - or if your current time zone is incorrect - tap Select time zone and select the time zone you want to use for your date and time. - Selecting a new time zone may overwrite the previously set date and time.
- If you've turned on automatic date and time setting, your date and time will be updated automatically when you choose a new time zone.
 Enable 24-hour time format. If you want to display your time in 24-hour format (for example, 3:00 PM for 3:00 PM, 9:00 AM for 9:00 AM), you can turn this setting on by sliding the gray switch to the right at 'Use 24-hour format'.
Enable 24-hour time format. If you want to display your time in 24-hour format (for example, 3:00 PM for 3:00 PM, 9:00 AM for 9:00 AM), you can turn this setting on by sliding the gray switch to the right at 'Use 24-hour format'. - If 24-hour time format is currently on and you want to turn it off, tap the blue switch to the right of the "Use 24-hour format" heading.
Tips
- If you have a Pixel Android, you can set the time from the clock app by opening the clock app, from the drop-down menu at ⋮ and tap Settings tapping.
Warning
- If you set the date back more than a few days, sometimes updates and apps may stop working.