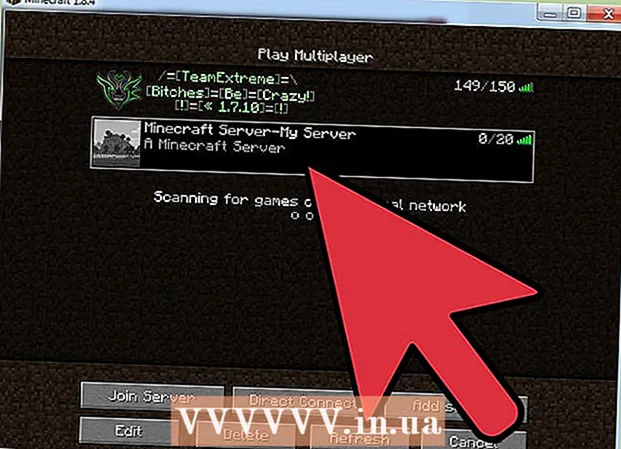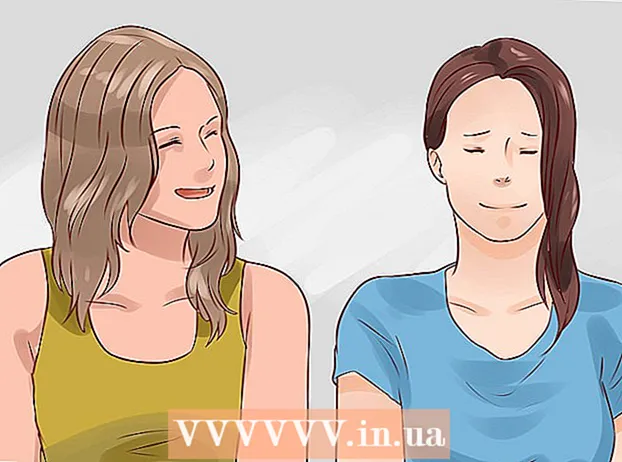Author:
John Pratt
Date Of Creation:
14 April 2021
Update Date:
1 July 2024

Content
- To step
- Method 1 of 4: Using the Photo Explorer app
- Method 2 of 4: Using a computer
- Method 3 of 4: Using the Mail app
- Method 4 of 4: Using a jailbroken iOS device
- Tips
- Warnings
In this WikiHow article, we'll cover several ways to find the file size (aka number of megabytes) of a photo on an iOS device.
To step
Method 1 of 4: Using the Photo Explorer app
 Open the App Store. You do this by tapping the blue App Store icon on one of your home screens.
Open the App Store. You do this by tapping the blue App Store icon on one of your home screens. 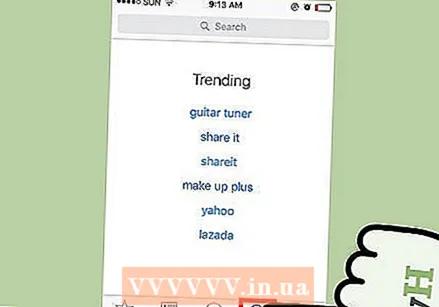 Tap Search. This is at the bottom of the window.
Tap Search. This is at the bottom of the window. 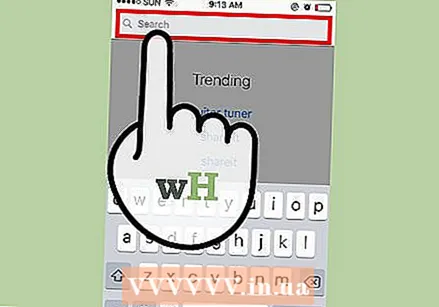 Tap the search bar. The search bar is at the top.
Tap the search bar. The search bar is at the top.  Type "Photo Investigator" in the search bar.
Type "Photo Investigator" in the search bar. Tap the "Photo Explorer" option. This is probably the first result in the drop-down menu.
Tap the "Photo Explorer" option. This is probably the first result in the drop-down menu. 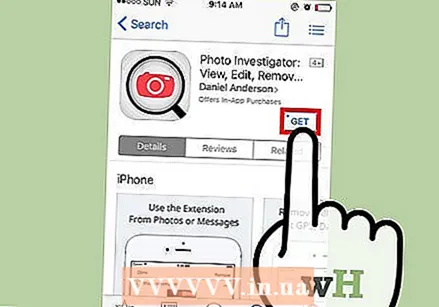 Tap DOWNLOAD. This is on the right side of the heading "Photo-Investigator: View, Delete Metadata".
Tap DOWNLOAD. This is on the right side of the heading "Photo-Investigator: View, Delete Metadata".  Tap INSTALL.
Tap INSTALL.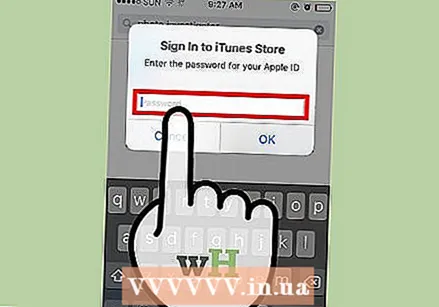 Enter your Apple ID and password. Download will now start.
Enter your Apple ID and password. Download will now start.  Open the Photo Explorer app. You can find the app on one of your home screens.
Open the Photo Explorer app. You can find the app on one of your home screens.  Tap the photo icon. This can be found in the lower left corner of the window.
Tap the photo icon. This can be found in the lower left corner of the window.  Tap OK. Now you grant the Photo Explorer app access to your photos.
Tap OK. Now you grant the Photo Explorer app access to your photos. 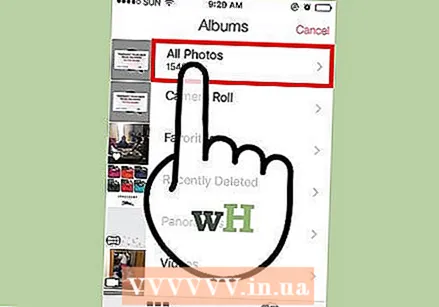 Tap All Photos. You can also tap on a specific album on this page.
Tap All Photos. You can also tap on a specific album on this page.  Select a photo.
Select a photo. View the value next to "File Size". This is in the tab that automatically opens below your photo.
View the value next to "File Size". This is in the tab that automatically opens below your photo. - The value is likely to be displayed in megabytes (MB).
Method 2 of 4: Using a computer
 Connect your iOS device to your computer. To do this, use the USB cable that comes with the device.
Connect your iOS device to your computer. To do this, use the USB cable that comes with the device. 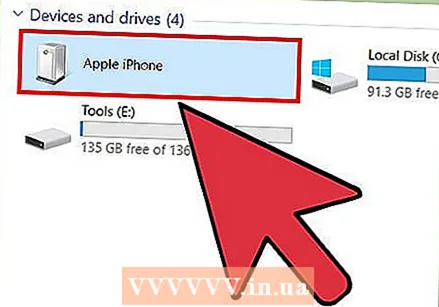 Open your iOS device on your computer. How you do this depends on whether you have a Windows computer or Mac:
Open your iOS device on your computer. How you do this depends on whether you have a Windows computer or Mac: - Windows - Double-click "My Computer", then double-click the iOS device in the "Devices and drives" section.
- Mac - Double click on the iOS device icon that appears on your desktop.
 Double-click the "DCIM" folder.
Double-click the "DCIM" folder. Find the image you want to know the size of.
Find the image you want to know the size of. Open the details of the image file. When you have found the image you can open a new window with more information about the file.
Open the details of the image file. When you have found the image you can open a new window with more information about the file. - Windows - Right-click on the image and click Properties.
- Mac - Select the file and use the keyboard shortcut Command + I.
 View the size of the photo. Here you will find the size of the file, both in rounded form (eg 1.67 MB) and in exact form (eg 1,761,780 bytes).
View the size of the photo. Here you will find the size of the file, both in rounded form (eg 1.67 MB) and in exact form (eg 1,761,780 bytes). - You can find the size of the photo next to the word "Size" or "File size".
Method 3 of 4: Using the Mail app
 Open the Photos app. You can't directly view the size of the photo in the Photos app, but you can attach a photo to an email to see the rounded size. You don't have to actually send the email to see the size.
Open the Photos app. You can't directly view the size of the photo in the Photos app, but you can attach a photo to an email to see the rounded size. You don't have to actually send the email to see the size. 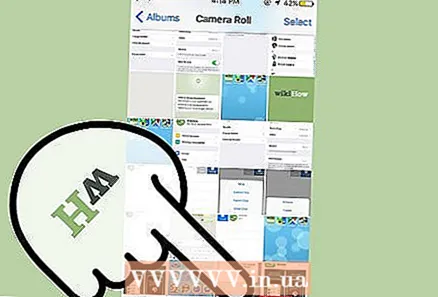 Tap Albums. It's in the bottom right corner of the window.
Tap Albums. It's in the bottom right corner of the window.  Tap Camera Roll. You can also tap another album to narrow your search.
Tap Camera Roll. You can also tap another album to narrow your search.  Select a photo.
Select a photo. Tap the "Share" button. This button looks like a square with an arrow coming out of the top, you can find the button in the lower left corner of the window.
Tap the "Share" button. This button looks like a square with an arrow coming out of the top, you can find the button in the lower left corner of the window.  Tap Mail. This will open a new email with the image as an attachment.
Tap Mail. This will open a new email with the image as an attachment. 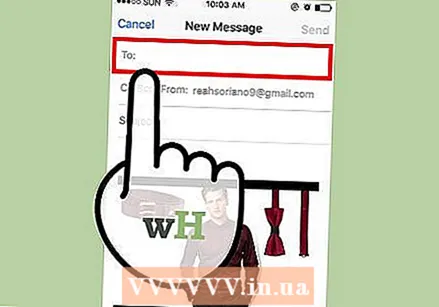 Tap the "To" field.
Tap the "To" field.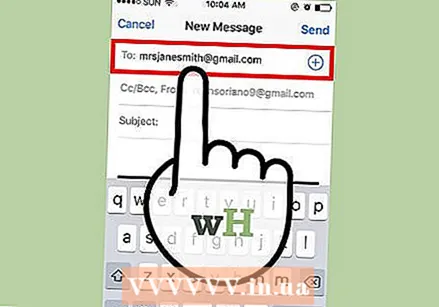 Enter your own email address.
Enter your own email address. Tap Send. Now a selection menu will appear in which you can choose the size of the photo.
Tap Send. Now a selection menu will appear in which you can choose the size of the photo. - If you have not entered a subject, you must first confirm that you want to send the email without a subject before you can continue.
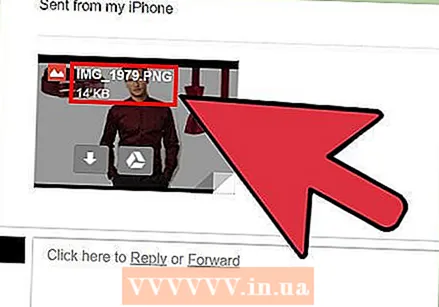 View the value at "Actual Size". This is the last option in the drop-down menu. The value next to "Actual size" is the rounded size of the selected photo.
View the value at "Actual Size". This is the last option in the drop-down menu. The value next to "Actual size" is the rounded size of the selected photo. - If you have selected multiple photos, you will see the total size of the files here (instead of the size per photo).
Method 4 of 4: Using a jailbroken iOS device
This method only works on jailbroken devices, and it allows you to see data from the photo directly in the Photos app. A jailbreak is not easy, and any warranty will be void. Click here for detailed instructions on how to jailbreak any iOS device.
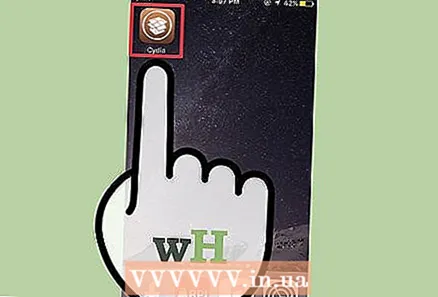 Open Cydia on your jailbroken device. Using Cydia, you can add a special customization to the Photos app, which allows you to view detailed information about your photos.
Open Cydia on your jailbroken device. Using Cydia, you can add a special customization to the Photos app, which allows you to view detailed information about your photos. 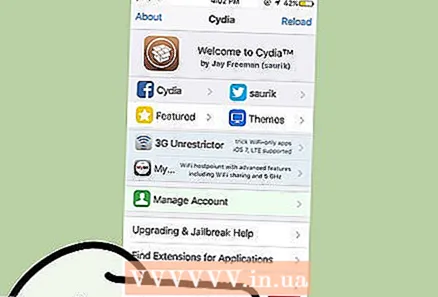 Tap Search. It's in the bottom right corner of the screen.
Tap Search. It's in the bottom right corner of the screen. 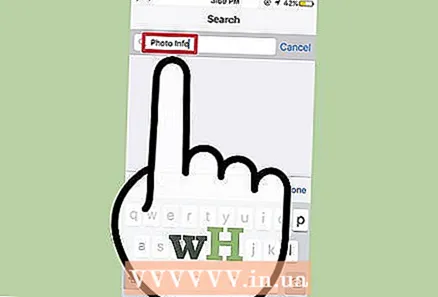 Type "Photo Info" in the search box.
Type "Photo Info" in the search box. Tap Photo Info.
Tap Photo Info.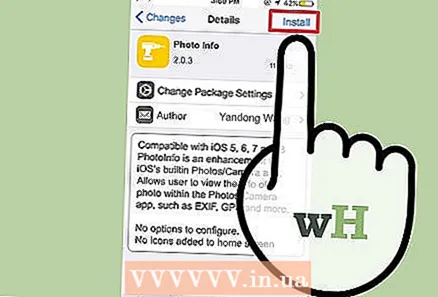 Tap Install. It's in the top right corner of the screen.
Tap Install. It's in the top right corner of the screen. 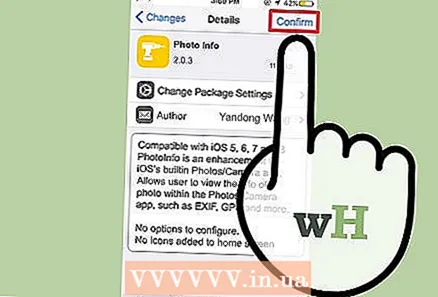 Tap Confirm. Cydia will now download and install the adjustment.
Tap Confirm. Cydia will now download and install the adjustment. 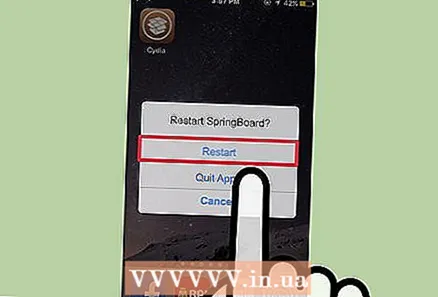 Tap Restart SpringBoard. Now the system will reboot and the customization installation will be completed.
Tap Restart SpringBoard. Now the system will reboot and the customization installation will be completed. 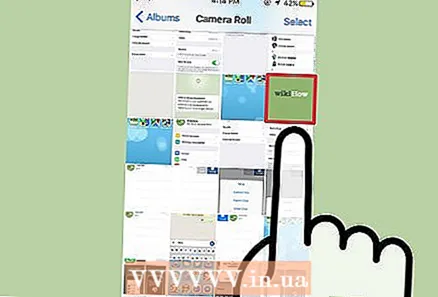 Select a photo in the Photos app.
Select a photo in the Photos app. Tap the blue "i" in a circle. This option is at the bottom of the window.
Tap the blue "i" in a circle. This option is at the bottom of the window. 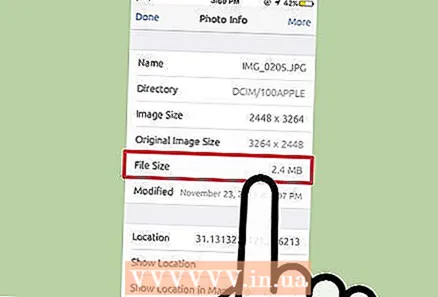 View the value next to "File Size". This value is at the bottom of the window. Now you know the file size of the selected photo.
View the value next to "File Size". This value is at the bottom of the window. Now you know the file size of the selected photo.
Tips
- If you are using the Mail method on an iPad, you can tap the "CC / BCC" line to see the actual size.
- There are all kinds of apps available that are meant to edit photos, but where you can also see the file size. If you don't like Photo Researcher, you can type "Exif Viewer" in the search bar of the App Store to view the results.
Warnings
- Jailbreaking your iPhone is at your own risk.