Author:
John Pratt
Date Of Creation:
9 April 2021
Update Date:
1 July 2024
![Use BIOS Config Utility to Make changes in BIOS within Windows [HP Only]](https://i.ytimg.com/vi/VhnuJwuq7O0/hqdefault.jpg)
Content
This wikiHow teaches you how to access and modify the BIOS settings of your Windows computer. The BIOS is a set of built-in options that allow you to change various aspects of your computer, such as the date and time. Because the BIOS is built into your computer's motherboard, each BIOS looks slightly different depending on the motherboard manufacturer in question.
To step
Part 1 of 2: Entering the BIOS
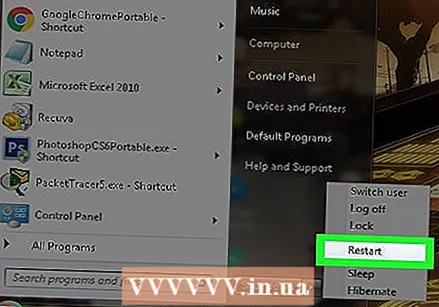 Restart your computer. Open the Start menu
Restart your computer. Open the Start menu 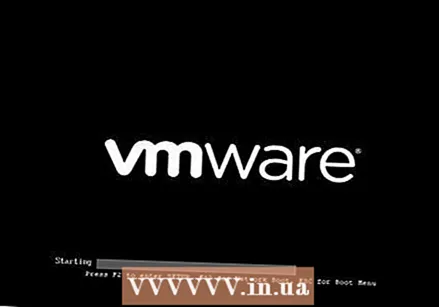 Wait until the first boot screen of your computer appears. When the start-up screen appears, you only have a very short time to press the setup button.
Wait until the first boot screen of your computer appears. When the start-up screen appears, you only have a very short time to press the setup button. - It is best to start by pressing the setup key immediately when the computer restarts.
- If you see a text like "Press [key] to enter setup" or similar appear briefly at the bottom of the screen, then you should restart the computer and try again.
 Keep Del or F2 to enter the BIOS. The screen may indicate that you need to press another key. If so, press the key in question.
Keep Del or F2 to enter the BIOS. The screen may indicate that you need to press another key. If so, press the key in question. - Usually you use one of the function keys (F1-F12) to get into the BIOS. The function keys are located at the top of your keyboard, but you may need to use the FnSearch key and hold down while pressing the appropriate function key.
- You can check your computer's user manual or the computer brand website to find out which key to press to enter your computer's BIOS.
 Wait for the BIOS to load. After you have pressed the right key at the right time, the BIOS will be loaded. This should only last a short time. When the BIOS is loaded, you will enter the BIOS settings menu.
Wait for the BIOS to load. After you have pressed the right key at the right time, the BIOS will be loaded. This should only last a short time. When the BIOS is loaded, you will enter the BIOS settings menu.
Part 2 of 2: Adjusting settings
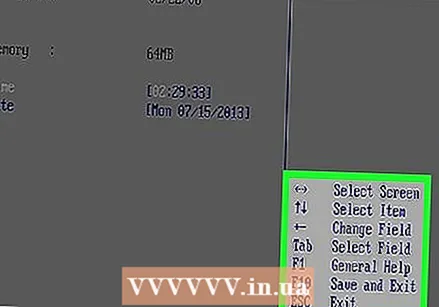 Understand how your BIOS navigation works. You cannot navigate BIOS menus with a mouse, so you must use the arrow keys and other keys to navigate your BIOS. You can usually find a list of navigation keys in the lower right corner of the home screen.
Understand how your BIOS navigation works. You cannot navigate BIOS menus with a mouse, so you must use the arrow keys and other keys to navigate your BIOS. You can usually find a list of navigation keys in the lower right corner of the home screen. 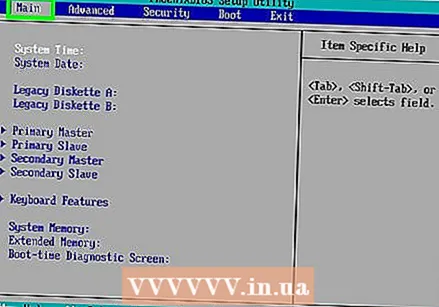 Be careful when changing the settings. Make sure you know what the settings stand for. If you adjust the settings incorrectly, your computer or hardware may not work properly.
Be careful when changing the settings. Make sure you know what the settings stand for. If you adjust the settings incorrectly, your computer or hardware may not work properly. - If you've entered the BIOS and don't know what you want to change, then you'd better not change anything.
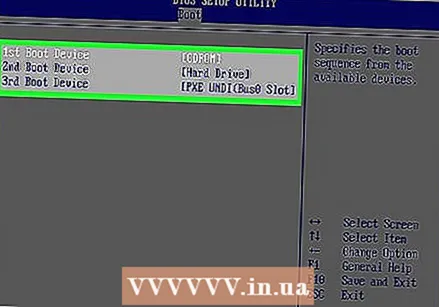 Change the boot order. If you want the devices to boot in a different order, open it Boat-menu. In this menu you can indicate which device will be started by the computer first. This is useful if you want to boot from a CD-ROM or USB stick to repair or install an operating system.
Change the boot order. If you want the devices to boot in a different order, open it Boat-menu. In this menu you can indicate which device will be started by the computer first. This is useful if you want to boot from a CD-ROM or USB stick to repair or install an operating system. - Usually you use the arrow keys to go to the tab Boat to go to change this.
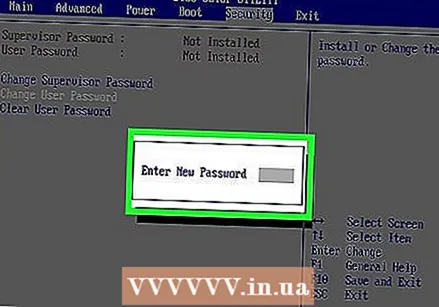 Set a password for your BIOS. You can set a password that must be entered correctly for the computer to start.
Set a password for your BIOS. You can set a password that must be entered correctly for the computer to start.  Change the date and time. The clock in your BIOS determines what time the clock indicates in Windows. Replacing the CMOS battery in your computer will likely reset the clock in your BIOS.
Change the date and time. The clock in your BIOS determines what time the clock indicates in Windows. Replacing the CMOS battery in your computer will likely reset the clock in your BIOS.  Adjust the speed of your fans and the voltage of your computer. These options should only be adjusted by advanced users. In this menu you can overclock your CPU so that your computer performs better. It is best to do this only if you know everything about the hardware of your computer.
Adjust the speed of your fans and the voltage of your computer. These options should only be adjusted by advanced users. In this menu you can overclock your CPU so that your computer performs better. It is best to do this only if you know everything about the hardware of your computer. 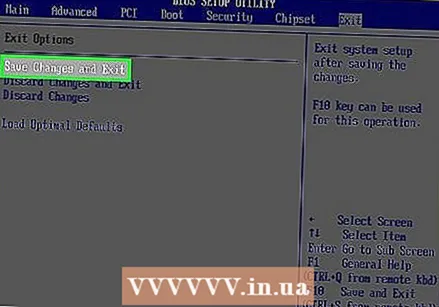 Save the changes and exit the BIOS. When you are done adjusting the settings you will have to save everything and exit the BIOS by pressing "Save and Exit" for the changes to take effect. After saving and exiting the BIOS, your computer will be restarted with the new settings.
Save the changes and exit the BIOS. When you are done adjusting the settings you will have to save everything and exit the BIOS by pressing "Save and Exit" for the changes to take effect. After saving and exiting the BIOS, your computer will be restarted with the new settings. - Check the list of navigation keys to see which key to use to save your changes and exit the BIOS.
Tips
- Your computer's BIOS may have significantly fewer settings than another computer's BIOS.
- Computers with Windows 8 and 10 often have a motherboard that makes it very difficult to get into the BIOS. You will likely have to boot your computer several times and try several times before you can enter the BIOS.
- It is a good idea to check the boot sequence. If your operating system is on your hard drive, make sure the hard drive boots first. This saves a few seconds of boot time.
Warnings
- Do not change settings that you do not know what they do exactly.
- If you want to flash the BIOS after adjusting, try the steps above NOT. If you have already adjusted the settings, you will need to reset your BIOS. You can find instructions on how to reset your BIOS here.



