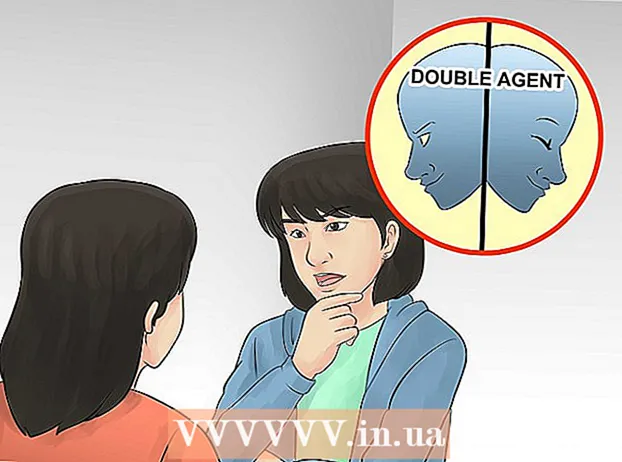Author:
Charles Brown
Date Of Creation:
5 February 2021
Update Date:
28 June 2024
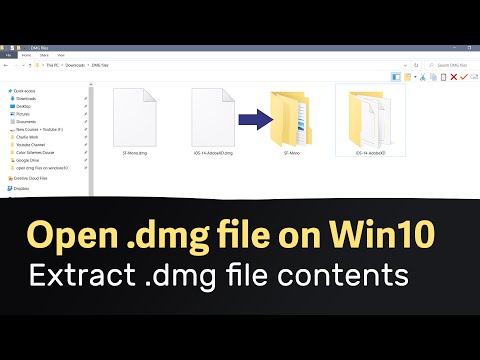
Content
- To step
- Method 1 of 3: Using the Mac
- Method 2 of 3: Viewing DMG files in Windows
- Method 3 of 3: Converting a DMG to an ISO
DMG files are disk image files for the Mac. They are most often used for installing programs on Mac computers, but they can contain any type of file. Using DMG files on a Mac is usually as simple as double-clicking them, but it gets a lot more complicated trying to open such a file in Windows.
To step
Method 1 of 3: Using the Mac
 Double click on the DMG file. DMG files are disk image files formatted for Mac. They are mostly used for installing applications. When you double-click on a DMG, a new Finder window will open showing the contents of the file.
Double click on the DMG file. DMG files are disk image files formatted for Mac. They are mostly used for installing applications. When you double-click on a DMG, a new Finder window will open showing the contents of the file. - If you use Windows, read the next part of this article.
 View the contents of the DMG file. Double-clicking a DMG will display all of the contents of the DMG image. This can be documents, images, programs or any other type of file.
View the contents of the DMG file. Double-clicking a DMG will display all of the contents of the DMG image. This can be documents, images, programs or any other type of file.  Install programs from a DMG file by dragging them to your Applications folder. If the DMG file contains program files, then simply dragging these files into the Applications folder should install them.
Install programs from a DMG file by dragging them to your Applications folder. If the DMG file contains program files, then simply dragging these files into the Applications folder should install them. - Some programs will have an installation file to run, instead of dragging the files.
 Unmount (unmount) the DMG image after using it. Once you have finished viewing the files or installing the program, you can unmount the disk image from your computer by right clicking on it and selecting "Eject".
Unmount (unmount) the DMG image after using it. Once you have finished viewing the files or installing the program, you can unmount the disk image from your computer by right clicking on it and selecting "Eject". - Make sure you right-click on the virtual drive on your desktop, not the actual DMG file.
 Delete your DMG file after installing. As more and more programs are downloaded, your old DMG files will take up a significant amount of space. Drag your old DMG files to the Trash to delete them.
Delete your DMG file after installing. As more and more programs are downloaded, your old DMG files will take up a significant amount of space. Drag your old DMG files to the Trash to delete them.
Method 2 of 3: Viewing DMG files in Windows
- Understand what you can do with DMG files in Windows. Since DMG files are formatted for Macs, there is no built-in way to open them in Windows. For this you need a different program.
- If you want to install a program from a DMG file, you will need to download the Windows installation file for that program instead. You cannot install programs in DMG files in Windows.
 Download a DMG viewer / extractor. There are several programs that allow you to open DMG files so that you can see their contents. The most popular free option is HFSExplorer. You can download it from catacombae.org/hfsexplorer/.
Download a DMG viewer / extractor. There are several programs that allow you to open DMG files so that you can see their contents. The most popular free option is HFSExplorer. You can download it from catacombae.org/hfsexplorer/. - During setup, it is important to check the box next to "Register .DMG file association" so that DMG files are opened in HFSExplorer.
 Double-click the DMG file and select "disk image (Apple_HFS)" from the drop-down list. If you associated DMG files with HFSExplorer during installation, HFSExplorer should automatically open the DMG file when you double-click it.
Double-click the DMG file and select "disk image (Apple_HFS)" from the drop-down list. If you associated DMG files with HFSExplorer during installation, HFSExplorer should automatically open the DMG file when you double-click it. - If HFSExplorer does not open, drag the DMG file to the HFSExplorer icon.
 Select the file you want to extract. After the DMG file is opened in HFSExplorer, you will be presented with an overview of all files and folders it contains. Select all the files you want to extract.
Select the file you want to extract. After the DMG file is opened in HFSExplorer, you will be presented with an overview of all files and folders it contains. Select all the files you want to extract.  Click on the "Extract" button. This will copy all selected files from the DMG file to your computer. You will be asked to specify a location where you want to save the files.
Click on the "Extract" button. This will copy all selected files from the DMG file to your computer. You will be asked to specify a location where you want to save the files.  Select whether to include symbolic links. You will be prompted for this after clicking the "Extract" button. Clicking Yes will keep the file structure of the DMG file after unzipping, but it will take up more space and will take longer to extract.
Select whether to include symbolic links. You will be prompted for this after clicking the "Extract" button. Clicking Yes will keep the file structure of the DMG file after unzipping, but it will take up more space and will take longer to extract.  Wait for the extraction to finish. This may take a little longer for larger files. When the extraction is complete, you can start using the extracted files.
Wait for the extraction to finish. This may take a little longer for larger files. When the extraction is complete, you can start using the extracted files. - Since the DMG files are formatted for the Mac, chances are all the files in the DMG are formatted for the Mac as well. Your options for working with these files can be very limited.
Method 3 of 3: Converting a DMG to an ISO
 Download PowerISO. This is a commercial utility, but you can use the free trial version to convert your DMG file to an ISO. After that, you can burn it to a disc in Windows and it will be possible to view its contents.
Download PowerISO. This is a commercial utility, but you can use the free trial version to convert your DMG file to an ISO. After that, you can burn it to a disc in Windows and it will be possible to view its contents. - You can download it from poweriso.com.
 Click on "Tools" → Convert in the PowerISO window.
Click on "Tools" → Convert in the PowerISO window. Select your DMG file as the source file or "Source file". You can use the browse button to find the file on your computer.
Select your DMG file as the source file or "Source file". You can use the browse button to find the file on your computer.  Select "ISO" as the target file or "Destination file". Enter the name of the file as you want it to be displayed.
Select "ISO" as the target file or "Destination file". Enter the name of the file as you want it to be displayed.  Click on .OK to start the conversion. This process can take a while, especially with larger DMG files.
Click on .OK to start the conversion. This process can take a while, especially with larger DMG files.  Burn or mount the ISO. After the DMG file has been converted, you can burn it to a blank CD or DVD, or mount it to access its contents.
Burn or mount the ISO. After the DMG file has been converted, you can burn it to a blank CD or DVD, or mount it to access its contents. - See wikiHow for detailed instructions on how to burn ISO files to DVD.
- See wikiHow for detailed instructions on mounting ISO files on a virtual disk.
- Since DMG files are formatted for the Mac, chances are that this is also true for all files in the DMG. Your options for working with these files will be very limited.