Author:
Eugene Taylor
Date Of Creation:
12 August 2021
Update Date:
22 June 2024

Content
- To step
- Method 1 of 3: Using the System Updates tool
- Method 2 of 3: Force checking for updates
- Method 3 of 3: Update a Samsung phone with your computer
- Tips
Google is constantly developing new versions of Android. These updates are then adapted by the different manufacturers and mobile providers and used for their own phones. Not every phone gets the update when something new appears, but if you have a relatively new device, chances are that just released updates will also be available for your phone.
To step
Method 1 of 3: Using the System Updates tool
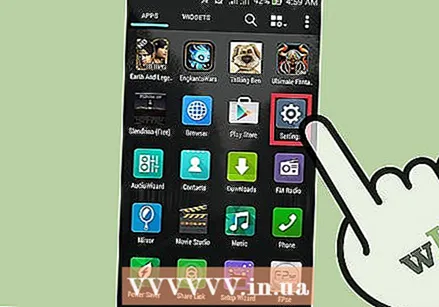 Open the settings menu on your device. You can do this in several ways: tap the Settings app on your home screen or in the Applications, or press the menu button on your device and select Settings.
Open the settings menu on your device. You can do this in several ways: tap the Settings app on your home screen or in the Applications, or press the menu button on your device and select Settings. - It is recommended to connect your phone to a wireless network during the update, as the relatively large files can take a significant chunk out of your available data bundle.
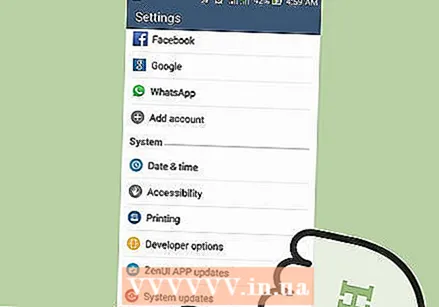 Scroll down to "Device Info...’. It may also say "System Info" or "About Phone". Normally you will find this option at the bottom of the Settings menu. Tap it to open it.
Scroll down to "Device Info...’. It may also say "System Info" or "About Phone". Normally you will find this option at the bottom of the Settings menu. Tap it to open it. 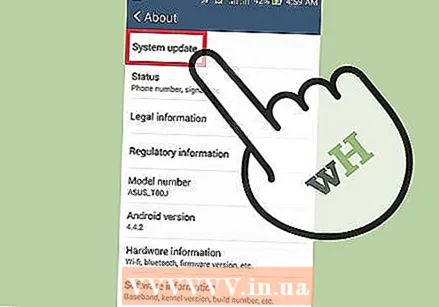 Tap the option "Updates...’. There may also be "System Updates" or "Software Updates". Usually this is at the top of the "About phone" menu.
Tap the option "Updates...’. There may also be "System Updates" or "Software Updates". Usually this is at the top of the "About phone" menu. - If you don't see an option that says "System updates", then your phone doesn't support wireless updating. In that case, you will have to go to your phone's support page and download the updates directly from the manufacturer. This is only an issue with older Android phones.
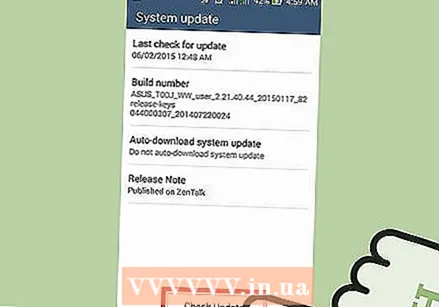 Scan for new updates. Tap "Check Now" or "Check for System Updates". The phone will then start checking for available updates.
Scan for new updates. Tap "Check Now" or "Check for System Updates". The phone will then start checking for available updates. - Not all new Android versions are automatically available for your phone. It is up to the manufacturer and provider whether or not a particular update is available for your device, and there is a chance that the update will never be available for your device, especially if it is an older device.
- If you really want to update to a newer version of Android, and your device doesn't allow it, you can try rooting your phone and installing a custom ROM on your device.
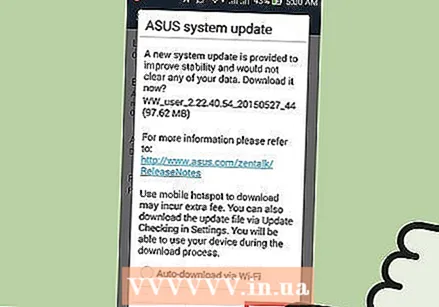 Tap "Download" to download the available update. Make sure you are connected to a wireless network as these updates can be relatively large.
Tap "Download" to download the available update. Make sure you are connected to a wireless network as these updates can be relatively large. 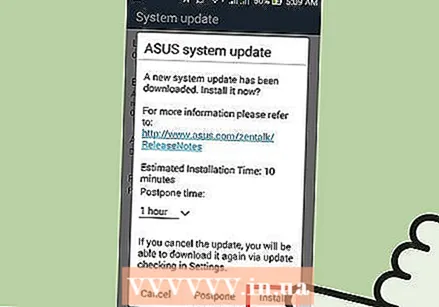 After downloading, tap "Install" or "Install Now" to start the installation. If you accidentally closed the window, you can begin the installation by returning to the "System Updates" tool in the "Device Info" section.
After downloading, tap "Install" or "Install Now" to start the installation. If you accidentally closed the window, you can begin the installation by returning to the "System Updates" tool in the "Device Info" section.
Method 2 of 3: Force checking for updates
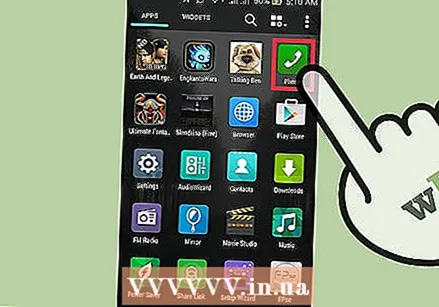 Open the Phone app. You can force it to check for updates using the Phone app. Some people have managed to get updates this way earlier than the usual way.
Open the Phone app. You can force it to check for updates using the Phone app. Some people have managed to get updates this way earlier than the usual way. - If no update is available, you cannot download an update with this method.
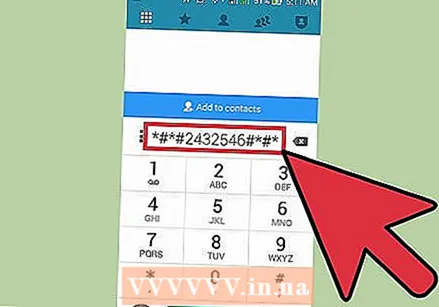 Call.*#*#2432546#*#*. Your phone will automatically check for updates after entering the last *.
Call.*#*#2432546#*#*. Your phone will automatically check for updates after entering the last *. 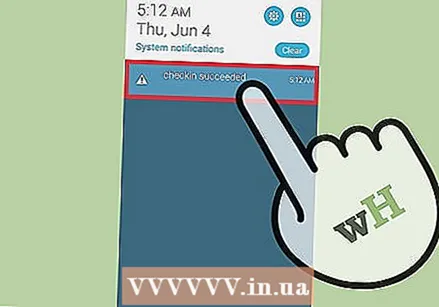 Wait for the message "Check-in successful". This message will appear with your notifications. The message indicates that the connection has been established, but it does not necessarily mean that an update is available.
Wait for the message "Check-in successful". This message will appear with your notifications. The message indicates that the connection has been established, but it does not necessarily mean that an update is available. - Download your update (if available). If an update is available, a message will appear on your screen with instructions on how to start the download.
Method 3 of 3: Update a Samsung phone with your computer
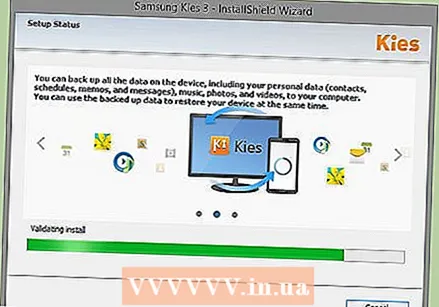 Install the software "Samsung Kies" on your computer. This program forms an interface between your Samsung device and your computer, and that way you can install new firmware on your phone via your computer.
Install the software "Samsung Kies" on your computer. This program forms an interface between your Samsung device and your computer, and that way you can install new firmware on your phone via your computer. - Often the software comes with the phone in the form of a CD. If you don't have a CD, you can download Samsung Kies for free from the Samsung website.
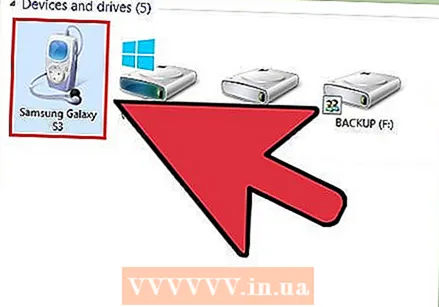 Connect your Samsung phone to your computer with a USB cable.
Connect your Samsung phone to your computer with a USB cable.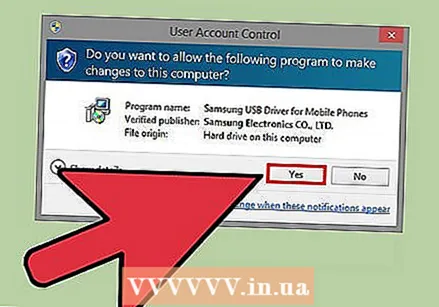 Select "Samsung Kies" from the list of connection options on your phone.
Select "Samsung Kies" from the list of connection options on your phone.- Your computer may automatically install some drivers when you connect your phone for the first time.
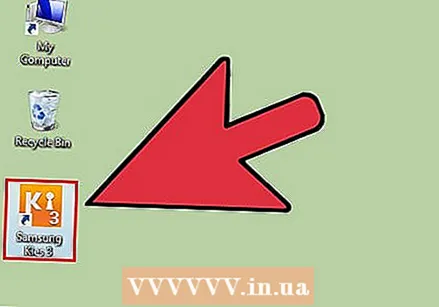 Start Kies on your computer. Your Samsung phone will be detected automatically.
Start Kies on your computer. Your Samsung phone will be detected automatically. 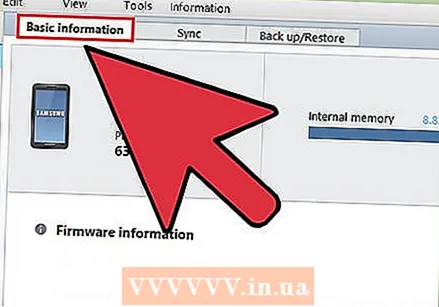 Press the button .Firmware upgrade in the Basic Information tab. You will not see the button if no new firmware is available.
Press the button .Firmware upgrade in the Basic Information tab. You will not see the button if no new firmware is available. 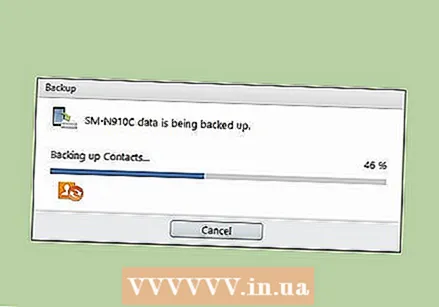 Follow the onscreen instructions to install the update. Your device will be automatically backed up in case something goes wrong during the update.
Follow the onscreen instructions to install the update. Your device will be automatically backed up in case something goes wrong during the update.
Tips
- Your mobile operator will notify you when new updates are released. It may take a while before the update is available for your device.



