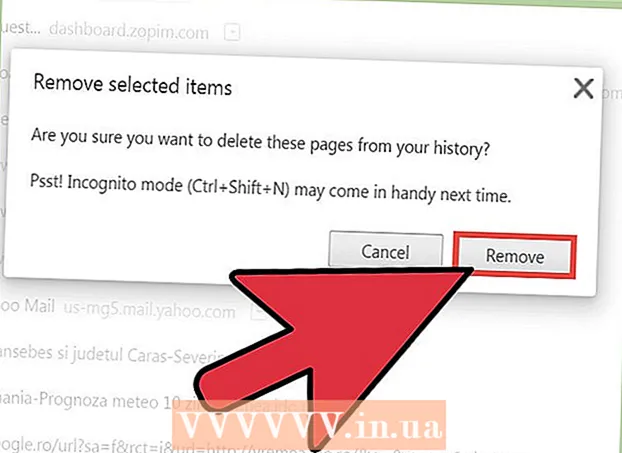Author:
John Pratt
Date Of Creation:
10 April 2021
Update Date:
1 July 2024

Content
- To step
- Part 1 of 3: Check for updates
- Part 2 of 3: Turning on automatic updates
- Part 3 of 3: Adjust download order for updates (iOS 10)
iPad apps are frequently updated. Installing the latest versions guarantees the best performance and the most possibilities. Download the updates for your apps from the App Store, or turn on automatic updates on your iPad.
To step
Part 1 of 3: Check for updates
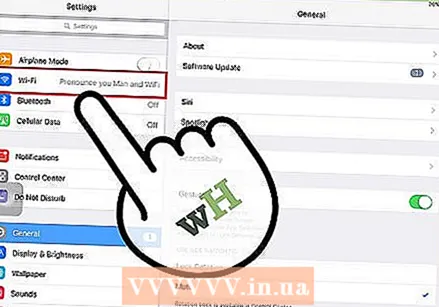 Connect your iPad to a wireless network. You must be connected to the Internet to check for and download updates. You can also use your mobile data to download updates, but this takes a lot of data, so you immediately reach your limit.
Connect your iPad to a wireless network. You must be connected to the Internet to check for and download updates. You can also use your mobile data to download updates, but this takes a lot of data, so you immediately reach your limit. - Go to "Wifi" in the settings app. Here you will find the available WiFi networks and connect.
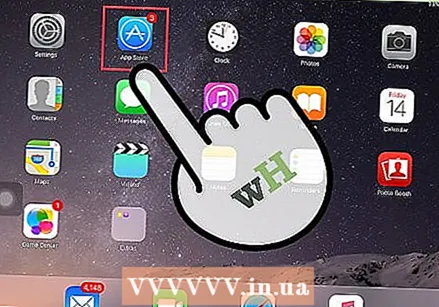 Open the App Store. This app is on one of your home screens, or else in the "Utilities" folder.
Open the App Store. This app is on one of your home screens, or else in the "Utilities" folder. 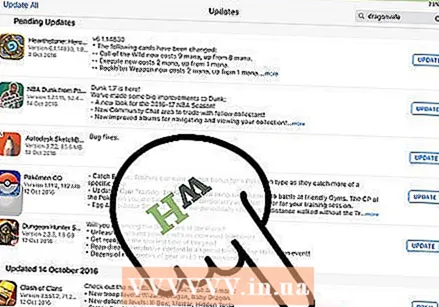 Click the "Updates" tab. This is located at the bottom right of the screen. This tab has a number indicating the number of available updates.
Click the "Updates" tab. This is located at the bottom right of the screen. This tab has a number indicating the number of available updates. 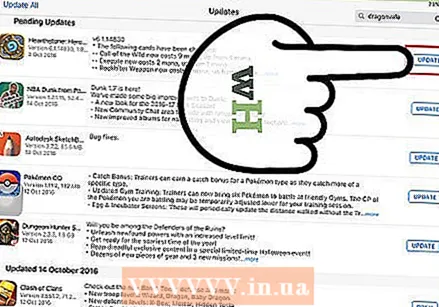 Click "Update" next to the app to start the download. The app in question will be listed in a row with updates. They are updated with a number of them at the same time.
Click "Update" next to the app to start the download. The app in question will be listed in a row with updates. They are updated with a number of them at the same time. 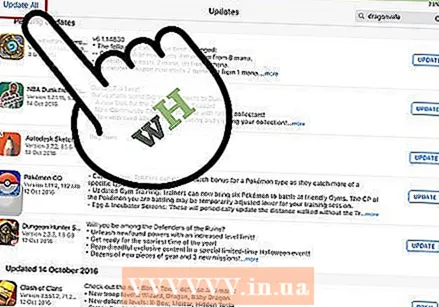 Click "Update All" to download all available updates. You can see this button at the top right of the screen. Lists all available updates for processing.
Click "Update All" to download all available updates. You can see this button at the top right of the screen. Lists all available updates for processing. 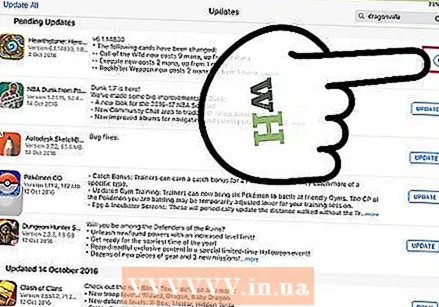 Wait while the app updates. The app icon on your home screen will turn gray when the download is in progress. On the icon you see an indicator that shows the status of your update. When the indicator disappears, the icon returns to its normal color. Now the update has been installed and you can use the app again.
Wait while the app updates. The app icon on your home screen will turn gray when the download is in progress. On the icon you see an indicator that shows the status of your update. When the indicator disappears, the icon returns to its normal color. Now the update has been installed and you can use the app again. 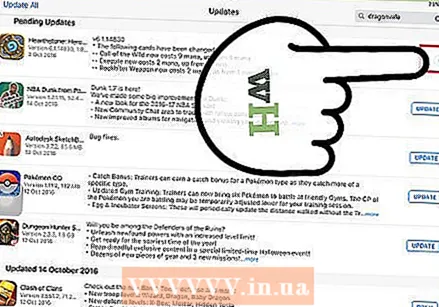 If an update fails, try again. The "Update all" feature does not always work properly, causing some apps to show the "Update all" button again. Click "Update All" again or click the separate "Update" buttons.
If an update fails, try again. The "Update all" feature does not always work properly, causing some apps to show the "Update all" button again. Click "Update All" again or click the separate "Update" buttons. 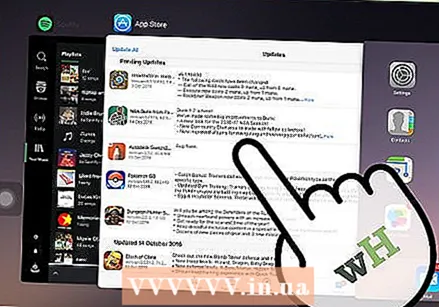 Fix update issues. If your apps aren't updating properly, there are a few things you can try:
Fix update issues. If your apps aren't updating properly, there are a few things you can try: - Double-click the Home button to open the App Changer. Swipe up the App Store window to close the app. Go back to the home screen and reopen the App Store. Try to update again.
- Restart your iPad. Press and hold your power button until a scroll bar appears on the screen. Slide the bar with your finger and wait for your iPad to turn off. Then turn it back on and try installing your downloads again.
- A "hard reset" for your iPad. If the updates still fail, give the iPad a hard reset. This will empty the cache. Hold the power button and the home button at the same time until the device turns itself off. Continue to hold the buttons until the Apple logo appears. When the iPad has completely restarted, you can try installing the downloads again from the App Store.
Part 2 of 3: Turning on automatic updates
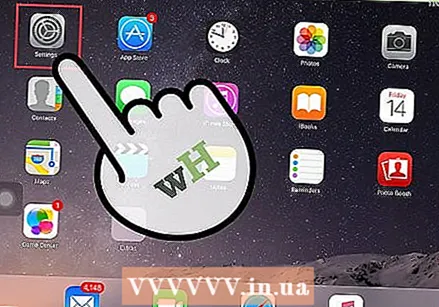 Open the Settings app. Here you turn on the automatic app updates. The updates download automatically and install themselves every time a new update is available.
Open the Settings app. Here you turn on the automatic app updates. The updates download automatically and install themselves every time a new update is available. - Automatic updates do not take place when your device is in power saving mode.
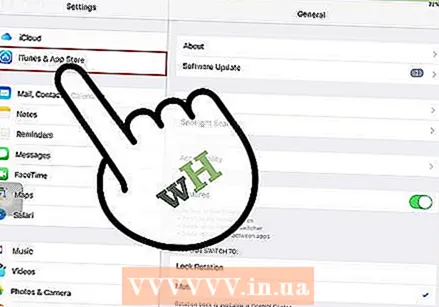 Select iTunes Store and App Store. You can find this option about halfway through the menu.
Select iTunes Store and App Store. You can find this option about halfway through the menu. 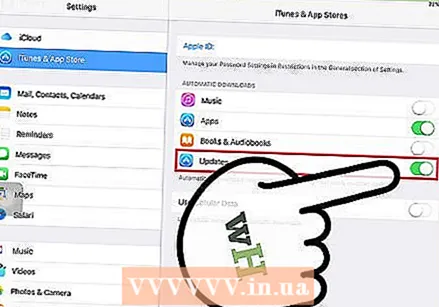 Turn on "Updates". This will download and install any available updates. Your iPad must be connected to a WiFi network for this.
Turn on "Updates". This will download and install any available updates. Your iPad must be connected to a WiFi network for this. 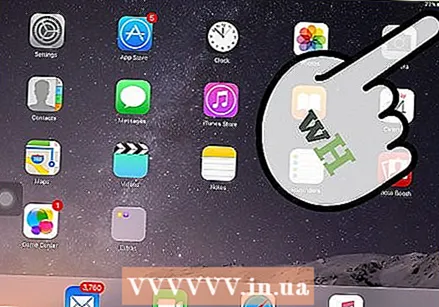 Put your device on the charger. Your iPad automatically downloads and installs all available updates when connected to Wi-Fi and a charger.
Put your device on the charger. Your iPad automatically downloads and installs all available updates when connected to Wi-Fi and a charger.
Part 3 of 3: Adjust download order for updates (iOS 10)
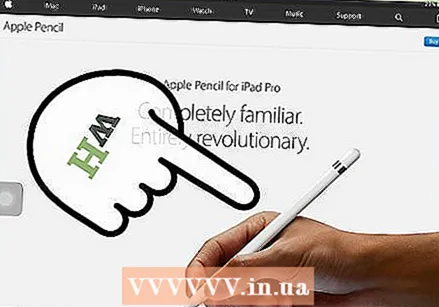 Force the installation of a waiting app with the iPad Pencil. 3D Touch only works on iPad with iOS 10 and with the iPad Pencil. Firmly click on the app waiting for the download with the iPad Pencil.
Force the installation of a waiting app with the iPad Pencil. 3D Touch only works on iPad with iOS 10 and with the iPad Pencil. Firmly click on the app waiting for the download with the iPad Pencil. 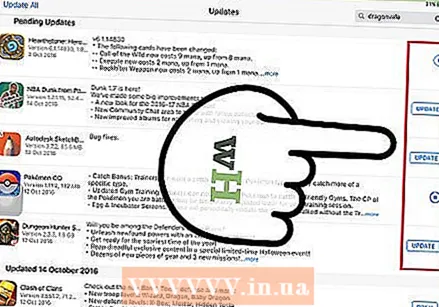 Select "Prioritize Downloading" from the menu that appears. This puts the app in the next place in the row for processing the downloads. This is immediately after the app that is currently running.
Select "Prioritize Downloading" from the menu that appears. This puts the app in the next place in the row for processing the downloads. This is immediately after the app that is currently running. 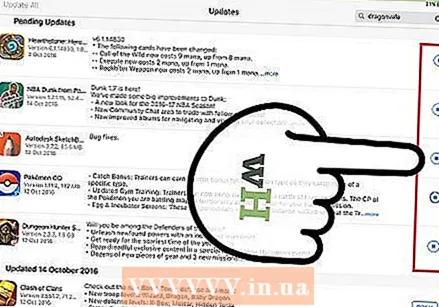 Wait for the app to download. The download will start immediately after the app that is currently updating is finished.
Wait for the app to download. The download will start immediately after the app that is currently updating is finished.