Author:
Sara Rhodes
Date Of Creation:
12 February 2021
Update Date:
1 July 2024

Content
- Steps
- Part 1 of 2: Enabling Message Notifications
- Part 2 of 2: Turning On Flash for Notifications
- Tips
- Warnings
In this article, we are going to show you how to make your iPhone's LED flash blink when you receive a text message.
Steps
Part 1 of 2: Enabling Message Notifications
 1 Launch the Settings app. Tap the gray gear-shaped icon (⚙️) on the Home screen.
1 Launch the Settings app. Tap the gray gear-shaped icon (⚙️) on the Home screen.  2 Tap Notifications. It's near the top of the menu next to the white square icon on a red background.
2 Tap Notifications. It's near the top of the menu next to the white square icon on a red background. 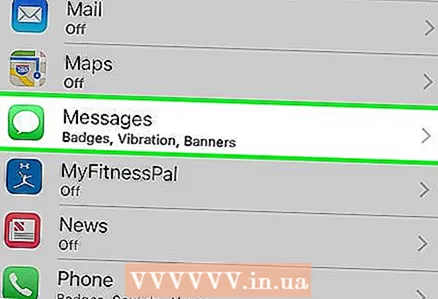 3 Scroll down and tap Messages. Apps are listed alphabetically.
3 Scroll down and tap Messages. Apps are listed alphabetically.  4 Move the slider next to "Allow notifications" to the "Enable" position. It is at the top of the screen and turns green. The app will now send you notifications.
4 Move the slider next to "Allow notifications" to the "Enable" position. It is at the top of the screen and turns green. The app will now send you notifications. - Turn on the Show on Lock Screen option to display notifications on the screen when your device is locked.
Part 2 of 2: Turning On Flash for Notifications
 1 Launch the Settings app. Tap the gray gear-shaped icon (⚙️) on the Home screen.
1 Launch the Settings app. Tap the gray gear-shaped icon (⚙️) on the Home screen.  2 Tap General. It's near the top of the screen by the gray gear symbol (⚙️).
2 Tap General. It's near the top of the screen by the gray gear symbol (⚙️). 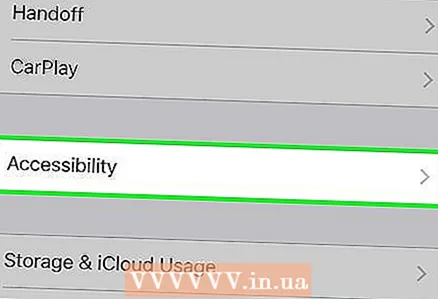 3 Tap Accessibility. It's a section in the middle of the menu.
3 Tap Accessibility. It's a section in the middle of the menu.  4 Scroll down and tap LED flash for notifications. It's an option at the bottom of the menu.
4 Scroll down and tap LED flash for notifications. It's an option at the bottom of the menu.  5 Move the slider next to LED Flash for Notifications to the On position. It will turn green.Make sure the slider next to Flash in Silent Mode is set to Enable.
5 Move the slider next to LED Flash for Notifications to the On position. It will turn green.Make sure the slider next to Flash in Silent Mode is set to Enable. - The Notification LED Flash option will only fire when iPhone is locked or in sleep mode.
Tips
- Place your smartphone face down to see when the flash starts blinking.
Warnings
- The flash will not blink if Airplane Mode or Do Not Disturb is enabled. Make sure these modes are turned off.



