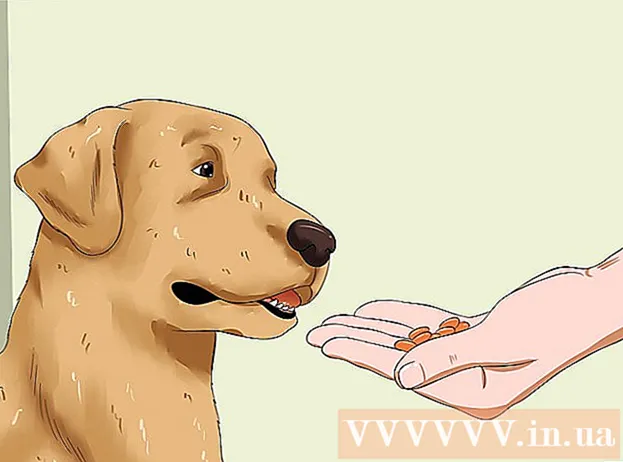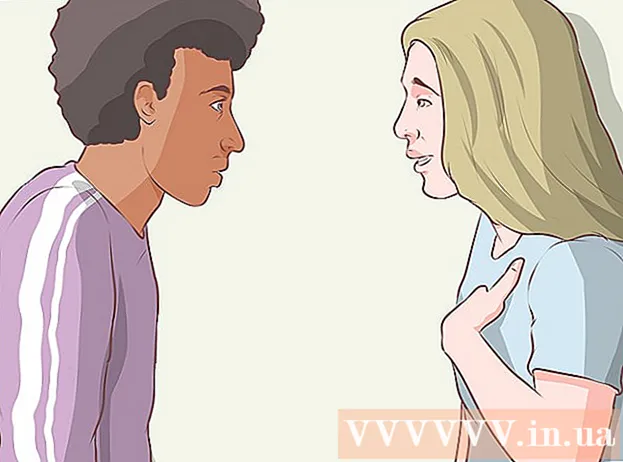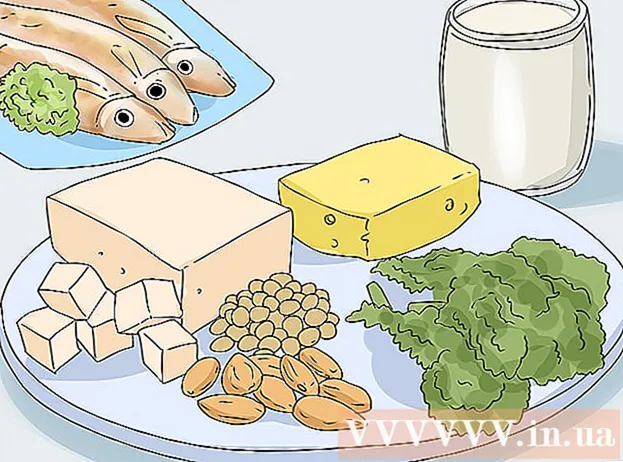Author:
Sara Rhodes
Date Of Creation:
17 February 2021
Update Date:
1 July 2024

Content
- Steps
- Method 1 of 4: Downloading eBooks via iBooks
- Method 2 of 4: Downloading eBooks via iTunes
- Method 3 of 4: Downloading eBooks via Kindle
- Method 4 of 4: Downloading PDF Books
One of the benefits of owning an iPad is the ability to read books anytime, anywhere. However, books come in different formats and require different applications to read them.
Steps
Method 1 of 4: Downloading eBooks via iBooks
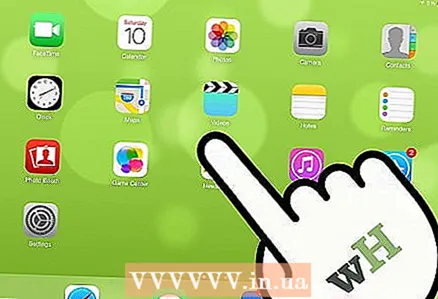 1 Turn on iPad. After that, find the iBooks app. This app comes pre-installed on most iPads (its icon is a book).
1 Turn on iPad. After that, find the iBooks app. This app comes pre-installed on most iPads (its icon is a book). - You may have to flip through a few pages of the list of installed applications before you find iBooks.
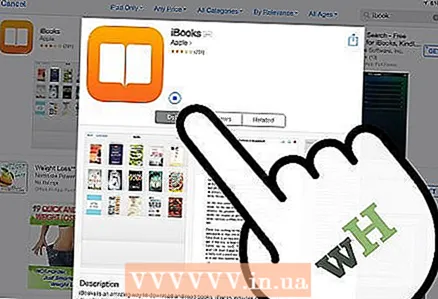 2 Download iBooks. If you can't find this app on your iPad, you can download it from the App Store. To do this, click on the App Store. Then enter iBooks in the search bar. In the search results, click on the small, rectangular "GET" button next to this application.
2 Download iBooks. If you can't find this app on your iPad, you can download it from the App Store. To do this, click on the App Store. Then enter iBooks in the search bar. In the search results, click on the small, rectangular "GET" button next to this application. - If the iBooks app is installed on your tablet (and you just can't find it), the App Store will notify you.
- If the iBooks app is installed on your tablet, only one option is displayed, “Open”. Click on it to launch iBooks.
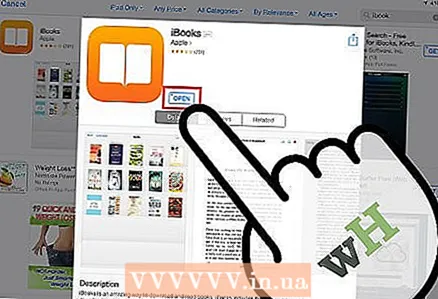 3 Launch iBooks (if you found this app on your tablet). Several categories of books will be displayed: Favorites, Bestsellers, Popular in iBooks, Filmed Books, and others.
3 Launch iBooks (if you found this app on your tablet). Several categories of books will be displayed: Favorites, Bestsellers, Popular in iBooks, Filmed Books, and others. - If you're not looking for a specific book, check out New Arrivals in iBooks.
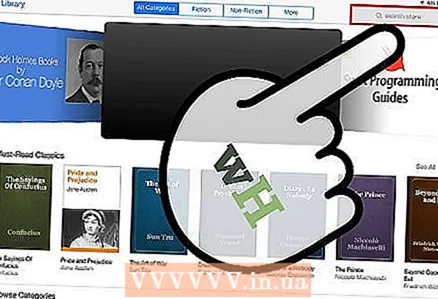 4 Find the books you want. Look at the top right corner of your iBooks screen and you'll find a search bar there. Enter the title or author of the book you are looking for.
4 Find the books you want. Look at the top right corner of your iBooks screen and you'll find a search bar there. Enter the title or author of the book you are looking for. 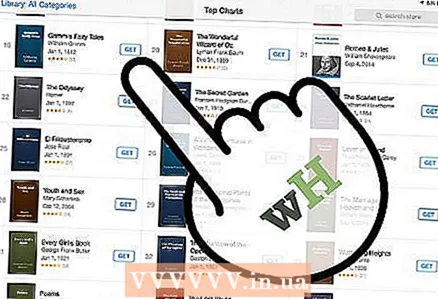 5 Download the book. Once you've found the book you want, click on the small rectangle next to the e-book icon to download it. Enter your iTunes password and click OK.
5 Download the book. Once you've found the book you want, click on the small rectangle next to the e-book icon to download it. Enter your iTunes password and click OK. - If the book can be downloaded for free, the small rectangle will display “GET”.
- If the book is for sale, its price will be displayed in a small rectangle.
 6 Find the book in the iBooks app. When the book download process completes, look at the lower left corner of the iBooks screen to find the “My books” option. Click on it to view a list of downloaded books.
6 Find the book in the iBooks app. When the book download process completes, look at the lower left corner of the iBooks screen to find the “My books” option. Click on it to view a list of downloaded books. 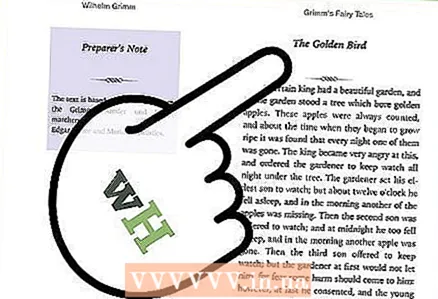 7 Read books. Just click on the book of your choice and it will open in iBooks. Swipe right to left to turn pages.
7 Read books. Just click on the book of your choice and it will open in iBooks. Swipe right to left to turn pages.
Method 2 of 4: Downloading eBooks via iTunes
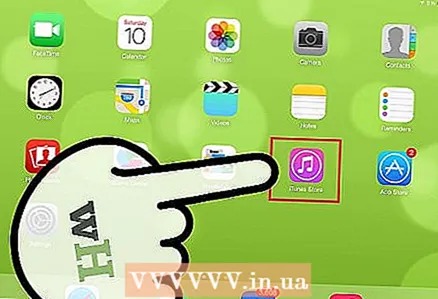 1 Launch the iTunes app. You can also download books to iPad through iTunes. Launch iTunes and find the search bar in the upper right corner of the screen.
1 Launch the iTunes app. You can also download books to iPad through iTunes. Launch iTunes and find the search bar in the upper right corner of the screen. 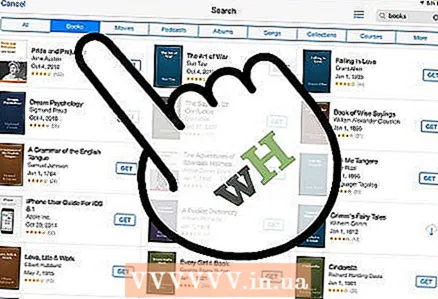 2 Search for a book. In the search bar, enter the title or author of the book you are looking for. The various categories will then be displayed at the top of the screen. One of the categories will be Books. Click on it to display only books.
2 Search for a book. In the search bar, enter the title or author of the book you are looking for. The various categories will then be displayed at the top of the screen. One of the categories will be Books. Click on it to display only books. 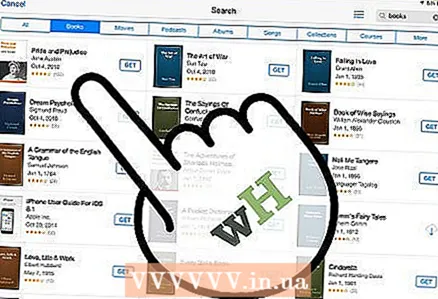 3 Buy or download the selected book for free. Once you've found the book you want, click on the small rectangle next to it. It will display either "GET" (Download) or the price of the book. Enter your iTunes password and click OK.
3 Buy or download the selected book for free. Once you've found the book you want, click on the small rectangle next to it. It will display either "GET" (Download) or the price of the book. Enter your iTunes password and click OK.  4 Launch iBooks. To read downloaded books, you need to install the iBooks application (if not installed). Launch iBooks and view the list of downloaded books. Click on the book you need to open it.
4 Launch iBooks. To read downloaded books, you need to install the iBooks application (if not installed). Launch iBooks and view the list of downloaded books. Click on the book you need to open it. 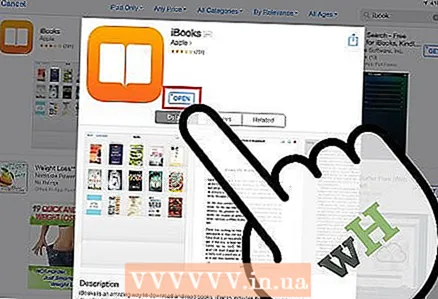 5 Download iBooks. If you can't find this app on your iPad, you can download it from the App Store. To do this, click on the App Store. Then enter iBooks in the search bar. In the search results, click on the small, rectangular "GET" button next to this application.
5 Download iBooks. If you can't find this app on your iPad, you can download it from the App Store. To do this, click on the App Store. Then enter iBooks in the search bar. In the search results, click on the small, rectangular "GET" button next to this application. - If the iBooks app is installed on your tablet (and you just can't find it), the App Store will notify you.
- If the iBooks app is installed on your tablet, only one option is displayed, “Open”. Click on it to launch iBooks.
Method 3 of 4: Downloading eBooks via Kindle
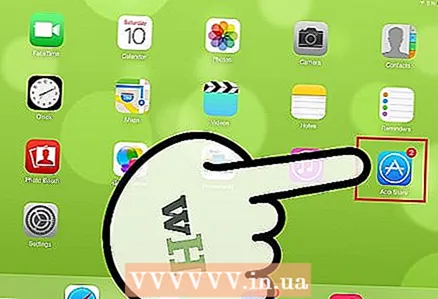 1 Launch the App Store app and find the search bar (on the right).
1 Launch the App Store app and find the search bar (on the right).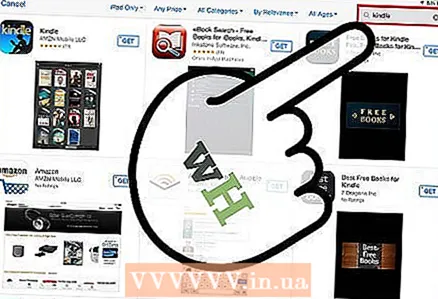 2 Enter Kindle in the search bar. In the list of search results, click on the first result with the Kindle icon, and then click on the small rectangle next to that app (the Kindle app is free). The rectangle turns green with the word "Install".
2 Enter Kindle in the search bar. In the list of search results, click on the first result with the Kindle icon, and then click on the small rectangle next to that app (the Kindle app is free). The rectangle turns green with the word "Install". - The Kindle format is a proprietary format supported only by Amazon products. However, there is a "reader" for the iPad that supports the Kindle format (such a "reader" can be downloaded from the App Store).
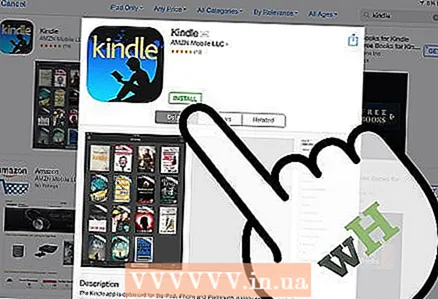 3 Click Install. Enter your iTunes password and click OK.
3 Click Install. Enter your iTunes password and click OK. 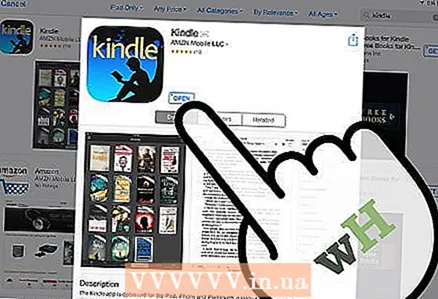 4 Access the Kindle app. You will be able to watch the download of the Kindle app.When the download is complete, a small rectangle with the word “Open” appears next to the Kindle app. Click on it to launch the application.
4 Access the Kindle app. You will be able to watch the download of the Kindle app.When the download is complete, a small rectangle with the word “Open” appears next to the Kindle app. Click on it to launch the application. 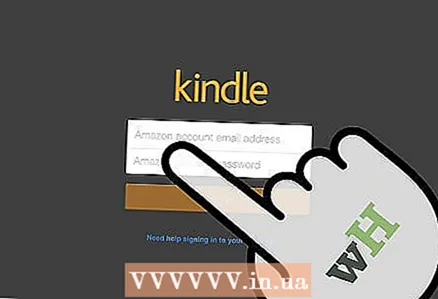 5 Enter your Amazon account email and password. If you don't have an Amazon account, just go to amazon.com and create an account. It's a quick and free process that requires you to use the Kindle app.
5 Enter your Amazon account email and password. If you don't have an Amazon account, just go to amazon.com and create an account. It's a quick and free process that requires you to use the Kindle app. 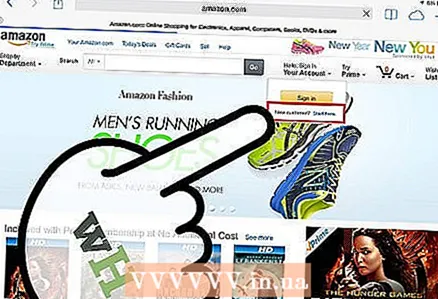 6 Go to amazon.com. Look in the right corner of the screen and click on “Sign in”. Directly below this button is the “New Customer? Start Here ”(New user? Click here). Click on this option.
6 Go to amazon.com. Look in the right corner of the screen and click on “Sign in”. Directly below this button is the “New Customer? Start Here ”(New user? Click here). Click on this option. 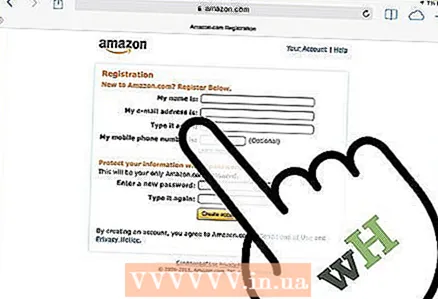 7 Go through the registration process. You will be prompted to answer a few simple questions to create a user profile. Fill in all the fields and click the Create Account button.
7 Go through the registration process. You will be prompted to answer a few simple questions to create a user profile. Fill in all the fields and click the Create Account button. - Note: You need to purchase books through amazon.com to read them on the Kindle app.
- Leave amazon.com open so you can purchase the book.
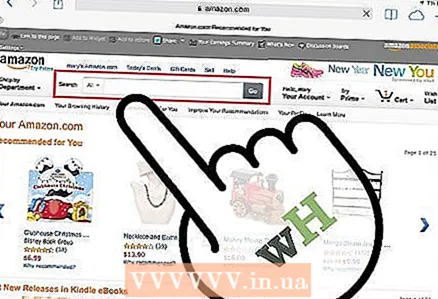 8 Search for books. At the top of the Amazon page, you'll see a search bar, and next to it is the first search category, “All”. Click this category to view other search options, and then select Books.
8 Search for books. At the top of the Amazon page, you'll see a search bar, and next to it is the first search category, “All”. Click this category to view other search options, and then select Books. 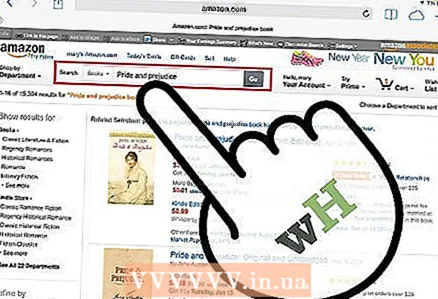 9 In the search bar, enter the title or author of the book and click on the orange "Go" button. A list of books that match your search criteria will be displayed. Each book found includes several options, such as Hardcover, Paperback, Kindle Format. Click Kindle Edition.
9 In the search bar, enter the title or author of the book and click on the orange "Go" button. A list of books that match your search criteria will be displayed. Each book found includes several options, such as Hardcover, Paperback, Kindle Format. Click Kindle Edition. 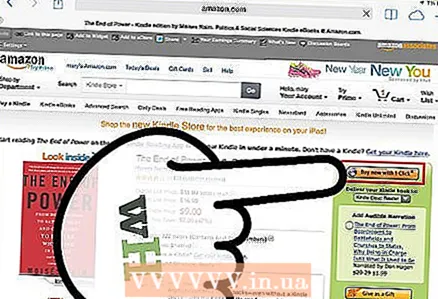 10 To the right of the book, click Buy Now. After that, you need to select the device into which the purchased book will be downloaded. Select iPad and then click Continue.
10 To the right of the book, click Buy Now. After that, you need to select the device into which the purchased book will be downloaded. Select iPad and then click Continue. - After a while, a message appears on the screen that the eBook has been added to the Kindle Library. Directly below this message, click the “Go To Kindle for iPad” button to automatically launch the Kindle app.
- The recently downloaded book will be marked as new.
Method 4 of 4: Downloading PDF Books
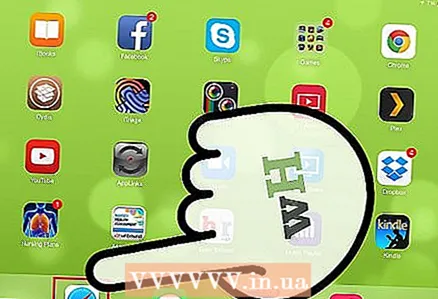 1 Launch Safari. It's actually very easy to read PDF books in the iPad browser. Launch your browser and enter the title of the PDF book you want to read in the search bar.
1 Launch Safari. It's actually very easy to read PDF books in the iPad browser. Launch your browser and enter the title of the PDF book you want to read in the search bar. 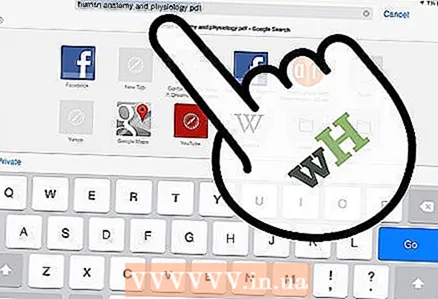 2 In the search results, click on the book you want to read. It will automatically open and you can read it on your iPad.
2 In the search results, click on the book you want to read. It will automatically open and you can read it on your iPad. - Please note that the PDF book will not be saved. You can read it until you close your browser.
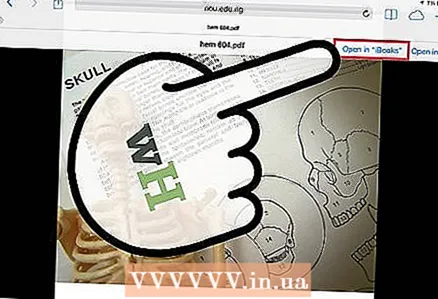 3 Save the PDF book. To do this, click anywhere in the open (in the browser) PDF book. Look at the top right corner and choose one of two options: "Open In iBooks" or "Open In".
3 Save the PDF book. To do this, click anywhere in the open (in the browser) PDF book. Look at the top right corner and choose one of two options: "Open In iBooks" or "Open In". - Select Open in iBooks to automatically save the book for later reading in iBooks.
- The "Open In" option will allow you to choose different applications in which you can save the PDF book (including the Kindle application).
- Now you can read a PDF book at any time through your "reader".