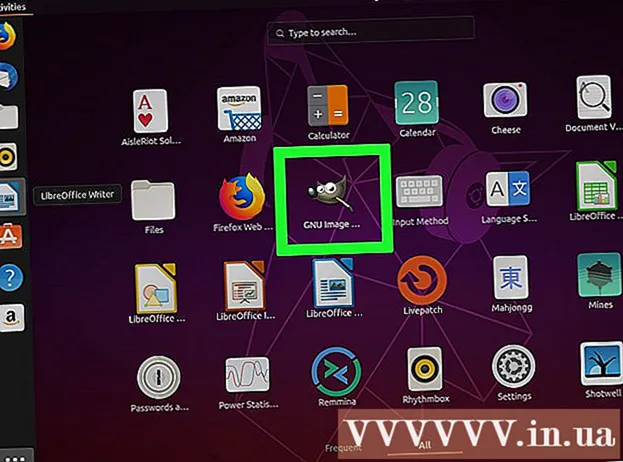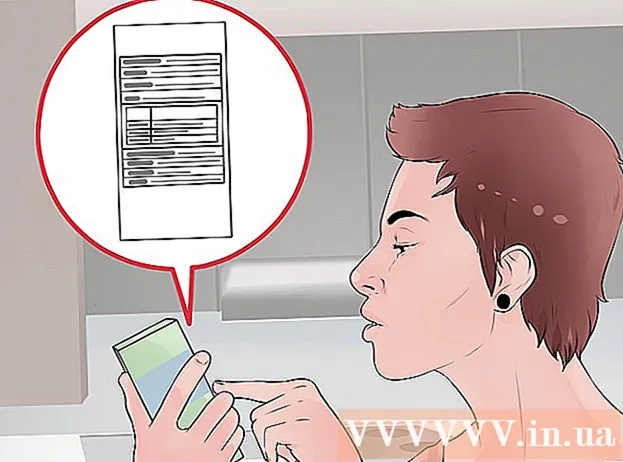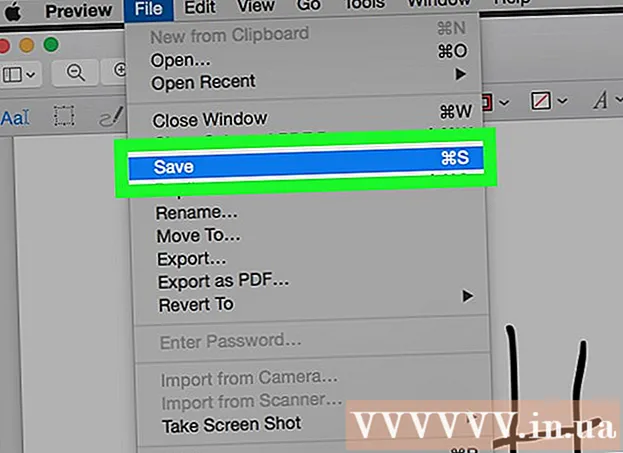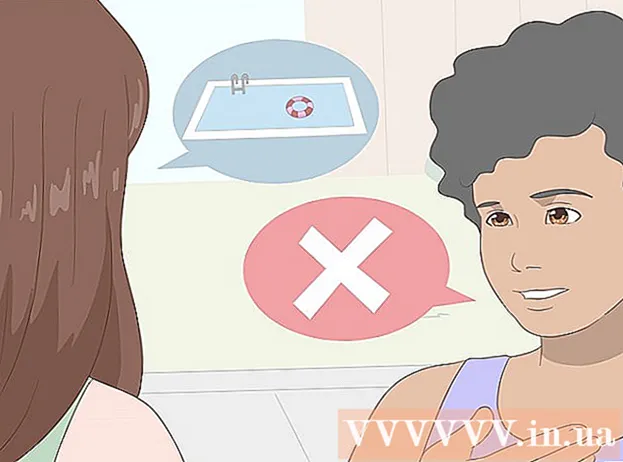Author:
Helen Garcia
Date Of Creation:
16 April 2021
Update Date:
1 July 2024

Content
- Steps
- Method 1 of 8: Chrome (on a computer)
- Method 2 of 8: Chrome (on an Android device)
- Method 3 of 8: Firefox (desktop)
- Method 4 of 8: Firefox (on an Android device)
- Method 5 of 8: Microsoft Edge (desktop)
- Method 6 of 8: Internet Explorer
- Method 7 of 8: Safari (computer)
- Method 8 of 8: Safari (on iPhone)
- Tips
- Warnings
This article will show you how to allow your web browser to use cookies from websites. Cookies are small files that store various information such as usernames, passwords and website preferences.On iPhone and iPad, cookies are enabled by default in Firefox and Chrome browsers and cannot be disabled.
Steps
Method 1 of 8: Chrome (on a computer)
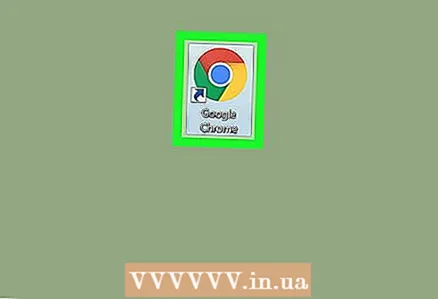 1 Open Google Chrome. The browser icon looks like a red-yellow-green circle with a blue center.
1 Open Google Chrome. The browser icon looks like a red-yellow-green circle with a blue center. 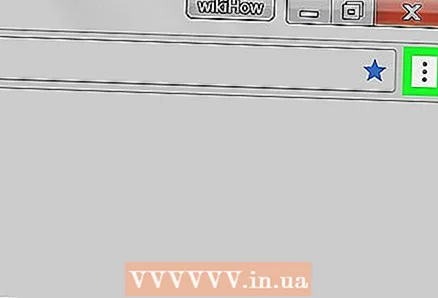 2 Click on ⋮. You will find this icon in the upper right corner of the window. A menu will open.
2 Click on ⋮. You will find this icon in the upper right corner of the window. A menu will open. 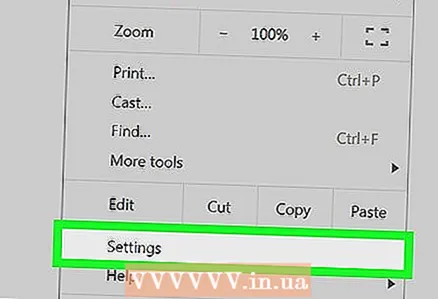 3 Click on Settings. It's near the bottom of the menu. The settings page will open.
3 Click on Settings. It's near the bottom of the menu. The settings page will open. 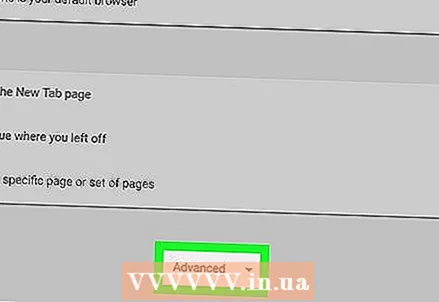 4 Scroll down and tap Additional ▼. This option is at the very bottom of the settings page. Additional options will open.
4 Scroll down and tap Additional ▼. This option is at the very bottom of the settings page. Additional options will open. 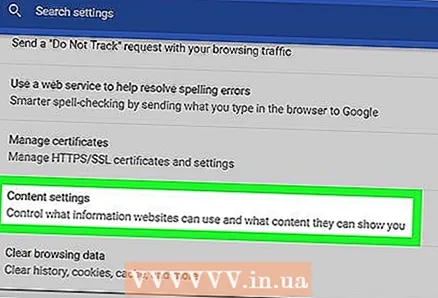 5 Scroll down and tap Content settings. It's near the bottom of the Privacy & Security section.
5 Scroll down and tap Content settings. It's near the bottom of the Privacy & Security section. 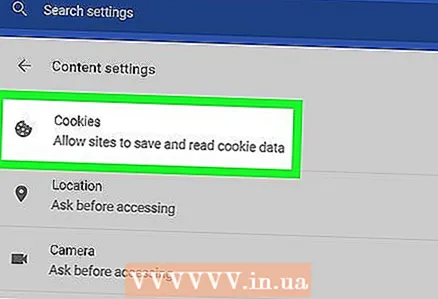 6 Click on Cookies. It's near the top of the page.
6 Click on Cookies. It's near the top of the page. 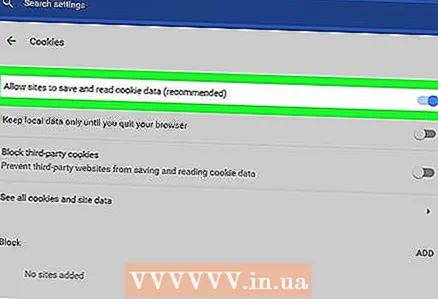 7 Click on the gray slider
7 Click on the gray slider  y "Allow sites to save and read cookies (recommended)". It will turn blue
y "Allow sites to save and read cookies (recommended)". It will turn blue  ... This will allow the browser to use cookies.
... This will allow the browser to use cookies. - If this slider is blue, cookies are already activated in the browser.
Method 2 of 8: Chrome (on an Android device)
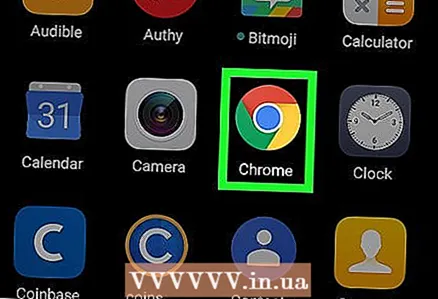 1 Start Chrome
1 Start Chrome  . The browser icon looks like a red-yellow-green circle with a blue center.
. The browser icon looks like a red-yellow-green circle with a blue center. - Cookie settings cannot be changed in Google Chrome on iPhone and iPad, as cookies are enabled by default in this browser on these devices.
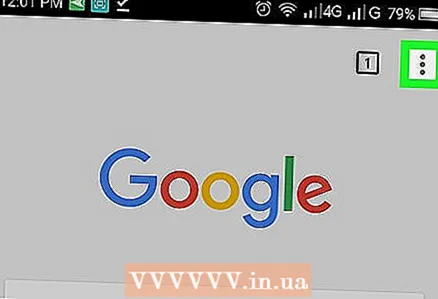 2 Tap ⋮. It's in the upper right corner of the screen. A menu will open.
2 Tap ⋮. It's in the upper right corner of the screen. A menu will open. 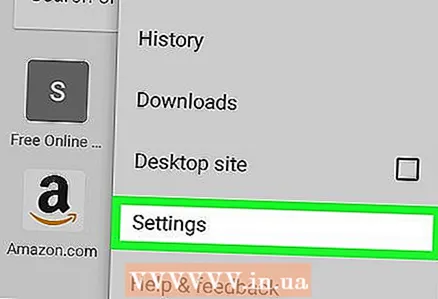 3 Click on Settings. It's near the bottom of the menu. The Settings page opens.
3 Click on Settings. It's near the bottom of the menu. The Settings page opens. 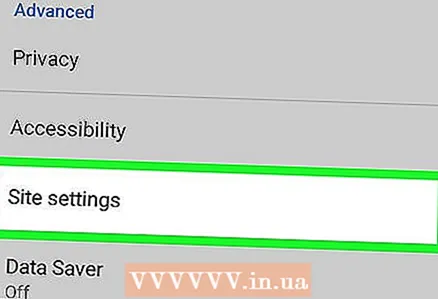 4 Tap Site settings. You will find this option in the middle of the settings page.
4 Tap Site settings. You will find this option in the middle of the settings page. 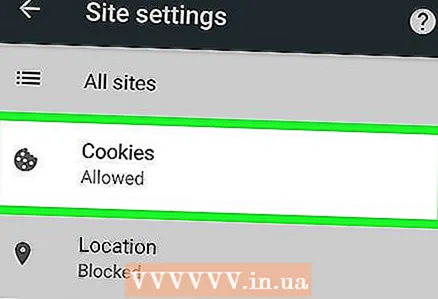 5 Click on Cookies. It's near the top of the screen.
5 Click on Cookies. It's near the top of the screen. 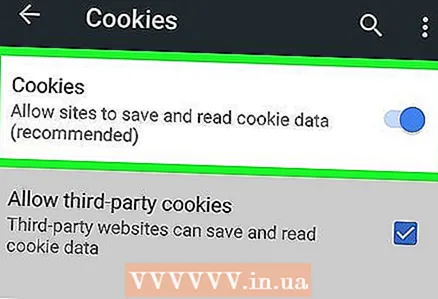 6 Click on the gray slider
6 Click on the gray slider  from Cookies. It is at the top of the screen and turns blue
from Cookies. It is at the top of the screen and turns blue  This will allow the browser to use cookies.
This will allow the browser to use cookies. - If this slider is blue, cookies are already activated in the browser.
Method 3 of 8: Firefox (desktop)
 1 Open Firefox. The browser icon looks like a blue ball with an orange fox.
1 Open Firefox. The browser icon looks like a blue ball with an orange fox. 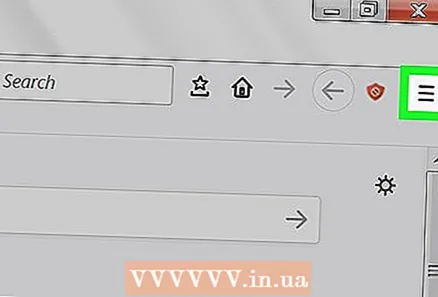 2 Click on ☰. It's in the upper-right corner of the Firefox window. A menu will open.
2 Click on ☰. It's in the upper-right corner of the Firefox window. A menu will open. 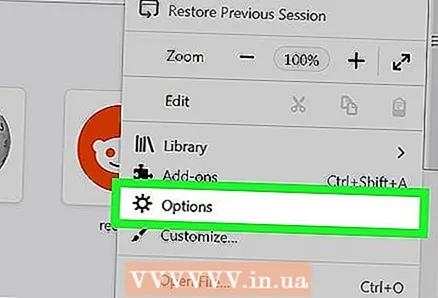 3 Click on Settings. It's in the middle of the menu. The settings page will open.
3 Click on Settings. It's in the middle of the menu. The settings page will open. - On Mac OS X or Linux computers, click Options.
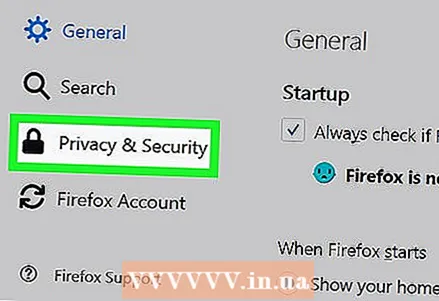 4 Click on the tab Privacy and protection. You will find it on the left side of the page.
4 Click on the tab Privacy and protection. You will find it on the left side of the page. 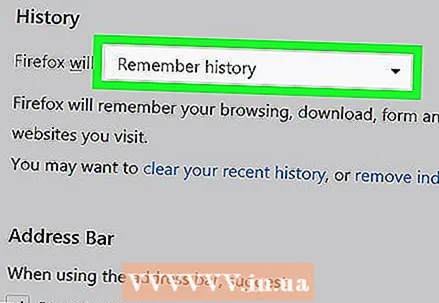 5 Open the Firefox menu. It is located in the "History" section, which is located in the middle of the page.
5 Open the Firefox menu. It is located in the "History" section, which is located in the middle of the page. 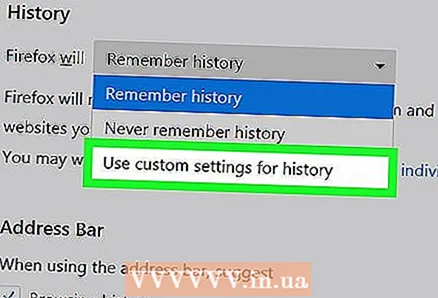 6 Click on will use your history storage settings. This option is on the menu. There are a few more options in the History section.
6 Click on will use your history storage settings. This option is on the menu. There are a few more options in the History section. 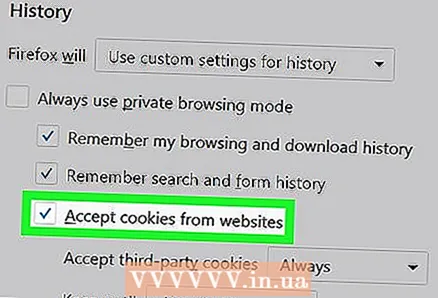 7 Check the box next to "Accept cookies and site data from websites." This will allow the browser to use cookies.
7 Check the box next to "Accept cookies and site data from websites." This will allow the browser to use cookies. - If this box is already checked, cookies are activated in the browser.
Method 4 of 8: Firefox (on an Android device)
 1 Start Firefox. The browser icon looks like a blue ball with an orange fox.
1 Start Firefox. The browser icon looks like a blue ball with an orange fox. - Cookie settings cannot be changed in Firefox on iPhone and iPad, as this browser has cookies enabled by default on these devices.
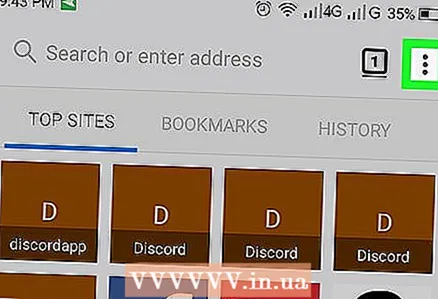 2 Tap ⋮. It's in the upper right corner of the screen. A menu will open.
2 Tap ⋮. It's in the upper right corner of the screen. A menu will open. 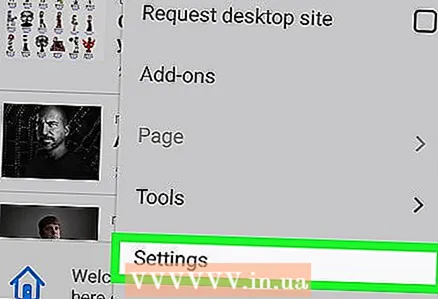 3 Click on Parameters. It's near the bottom of the menu. The settings page will open.
3 Click on Parameters. It's near the bottom of the menu. The settings page will open. 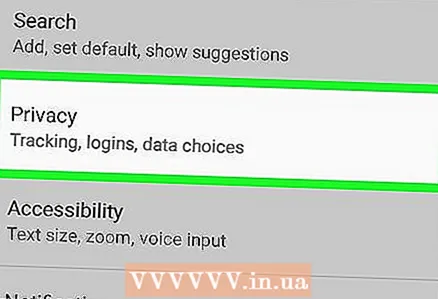 4 Tap Privacy. You will find this option in the middle of the page.
4 Tap Privacy. You will find this option in the middle of the page. 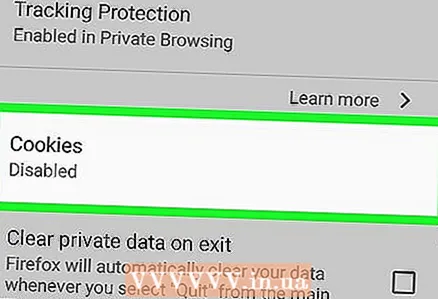 5 Click on Cookies. It's near the top of the page. A pop-up window will open.
5 Click on Cookies. It's near the top of the page. A pop-up window will open. 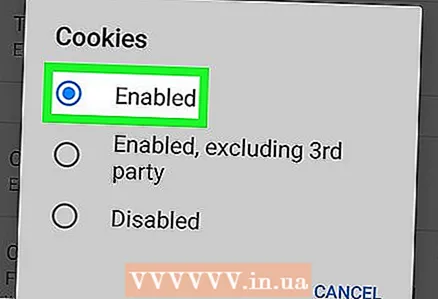 6 Tap Included. It's in the pop-up menu. This will allow the browser to use cookies.
6 Tap Included. It's in the pop-up menu. This will allow the browser to use cookies.
Method 5 of 8: Microsoft Edge (desktop)
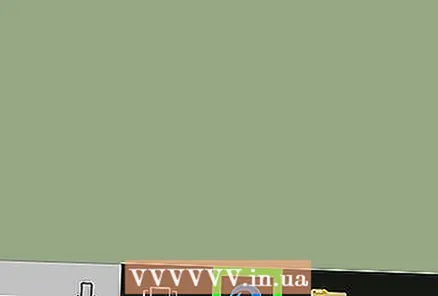 1 Open Microsoft Edge. The icon for this browser looks like a white letter "e" on a blue background and just a blue letter "e".
1 Open Microsoft Edge. The icon for this browser looks like a white letter "e" on a blue background and just a blue letter "e". 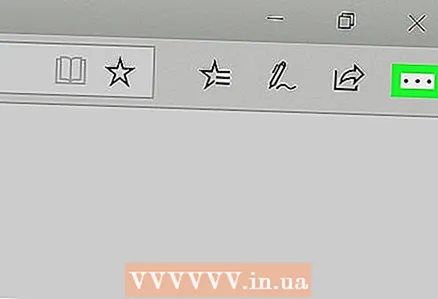 2 Click on ⋯. This icon is in the upper right corner of the window. A menu will open.
2 Click on ⋯. This icon is in the upper right corner of the window. A menu will open. 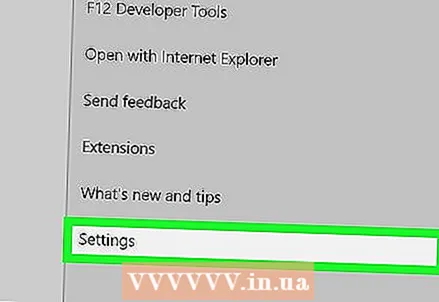 3 Click on Parameters. It's at the bottom of the menu. The Settings menu will open on the right side of the window.
3 Click on Parameters. It's at the bottom of the menu. The Settings menu will open on the right side of the window. 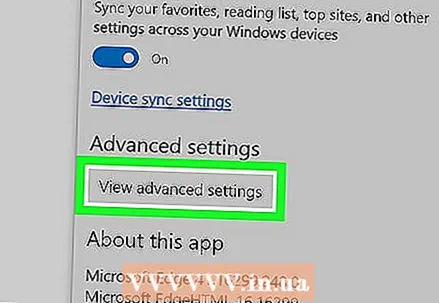 4 Scroll down and tap View advanced settings. You will find this option at the bottom of the Settings menu. The advanced settings page will open.
4 Scroll down and tap View advanced settings. You will find this option at the bottom of the Settings menu. The advanced settings page will open. 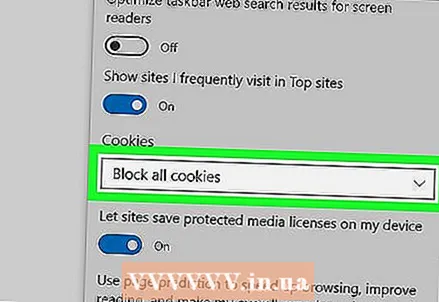 5 Scroll down and open the Cookies menu. It's at the bottom of the page.
5 Scroll down and open the Cookies menu. It's at the bottom of the page. 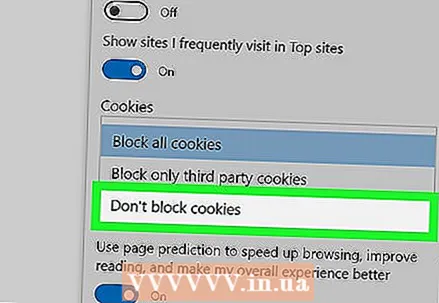 6 Click on Do not block cookies. This option is on the menu. This will allow the browser to use cookies.
6 Click on Do not block cookies. This option is on the menu. This will allow the browser to use cookies.
Method 6 of 8: Internet Explorer
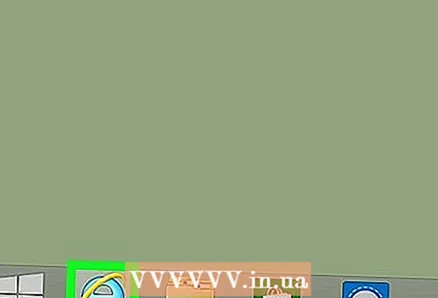 1 Open Internet Explorer. This browser has a blue e with a yellow stripe.
1 Open Internet Explorer. This browser has a blue e with a yellow stripe. 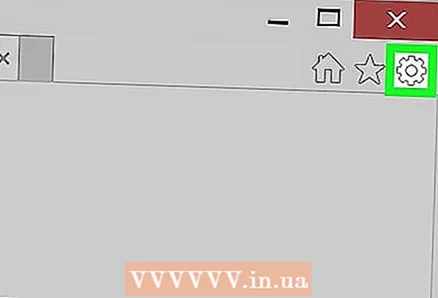 2 Click on the "Settings" icon
2 Click on the "Settings" icon  . It looks like a gear and is located in the upper right corner of the window. A menu will open.
. It looks like a gear and is located in the upper right corner of the window. A menu will open. 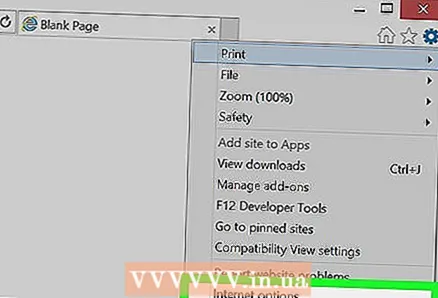 3 Click on Internet options. It's near the top of the menu. The Internet Options window will open.
3 Click on Internet options. It's near the top of the menu. The Internet Options window will open. - You may have to wait for the specified option to become active.
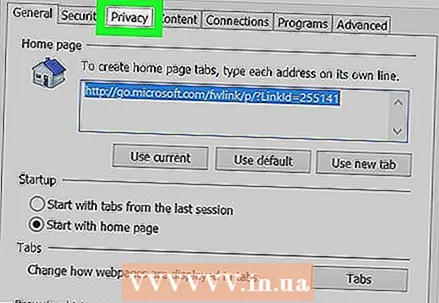 4 Click on the tab Confidentiality. You will find it at the top of the Internet Options window.
4 Click on the tab Confidentiality. You will find it at the top of the Internet Options window. 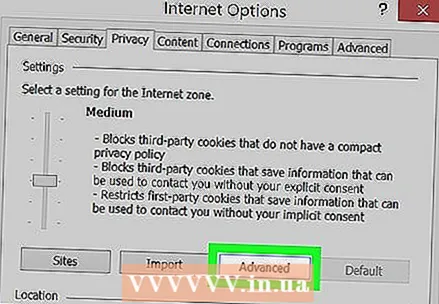 5 Click on Additionally. It's on the right side of the Options section. A pop-up window will open.
5 Click on Additionally. It's on the right side of the Options section. A pop-up window will open. 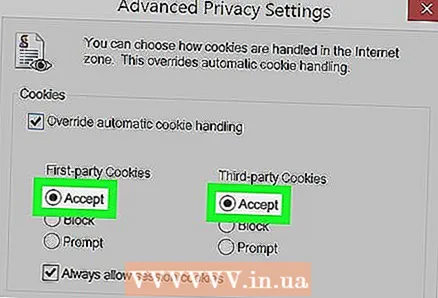 6 Check the boxes next to the two Accept options. They are located under the headings "Essential Cookies" and "Third Party Cookies".
6 Check the boxes next to the two Accept options. They are located under the headings "Essential Cookies" and "Third Party Cookies". - If the boxes are already checked, skip this step.
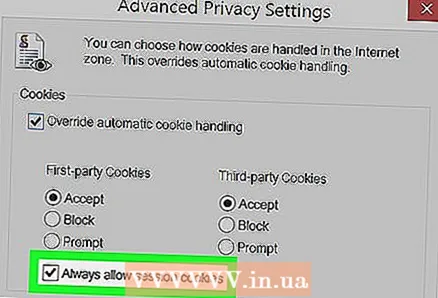 7 Check the box next to "Always allow session cookies". It's in the middle of the window.
7 Check the box next to "Always allow session cookies". It's in the middle of the window. - Skip this step if the checkbox is already checked.
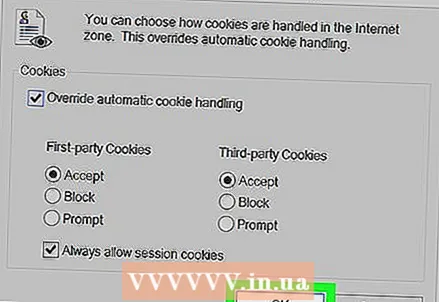 8 Click on OK. This button is at the bottom of the window. The changes are saved and the window closes.
8 Click on OK. This button is at the bottom of the window. The changes are saved and the window closes. 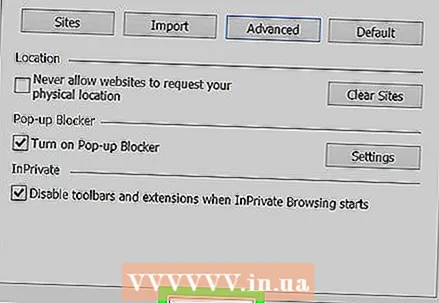 9 Click on Apply > OK. Both buttons are at the bottom of the Internet Options window. The changes take effect and the Internet Options window closes. This will allow the browser to use cookies.
9 Click on Apply > OK. Both buttons are at the bottom of the Internet Options window. The changes take effect and the Internet Options window closes. This will allow the browser to use cookies. - If you haven't made any changes in the preferences window, do not click Apply.
Method 7 of 8: Safari (computer)
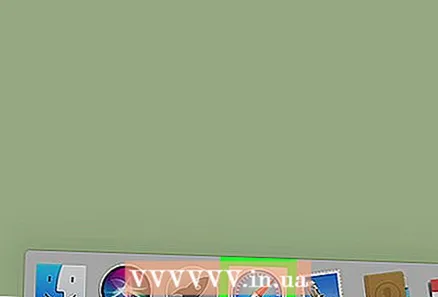 1 Open Safari. This browser has a blue compass icon in the Dock.
1 Open Safari. This browser has a blue compass icon in the Dock. 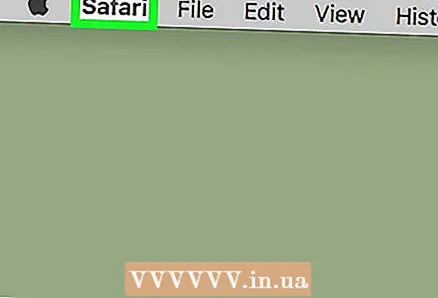 2 Open the menu Safari. It's in the upper left corner of the screen.
2 Open the menu Safari. It's in the upper left corner of the screen. 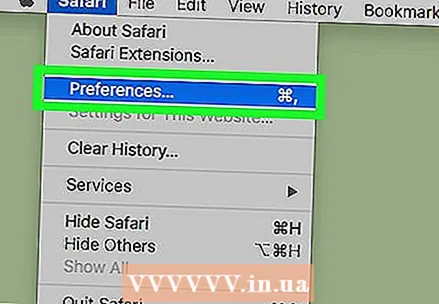 3 Click on Settings. This option is on the menu. The "Settings" window will open.
3 Click on Settings. This option is on the menu. The "Settings" window will open. 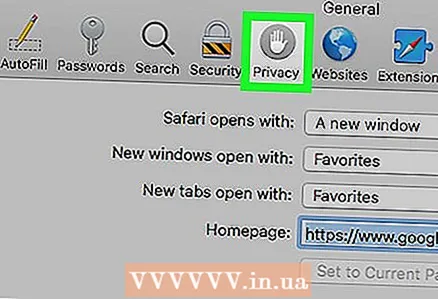 4 Click on the tab Confidentiality. This hand-shaped icon is at the top of the Preferences window.
4 Click on the tab Confidentiality. This hand-shaped icon is at the top of the Preferences window. 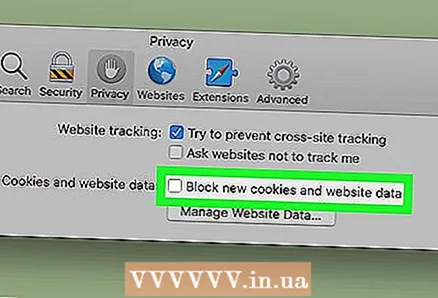 5 Uncheck the box next to "Block cookies". You will find this option under the "Cookies and Website Data" section at the top of the window. This will allow the browser to use cookies.
5 Uncheck the box next to "Block cookies". You will find this option under the "Cookies and Website Data" section at the top of the window. This will allow the browser to use cookies. - If the box is not checked, Safari will not block cookies.
Method 8 of 8: Safari (on iPhone)
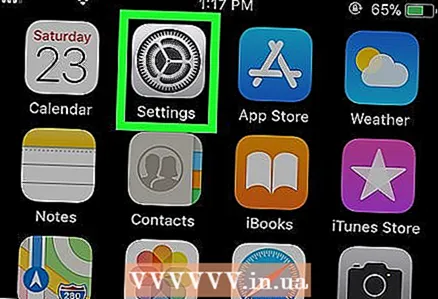 1 Launch the iPhone Settings app
1 Launch the iPhone Settings app  . Click on the gray gear icon.
. Click on the gray gear icon. - Safari does not support Android system.
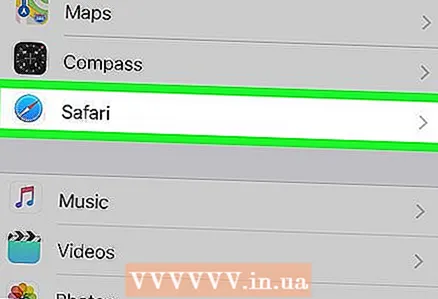 2 Scroll down and tap Safari. Safari preferences will open.
2 Scroll down and tap Safari. Safari preferences will open. 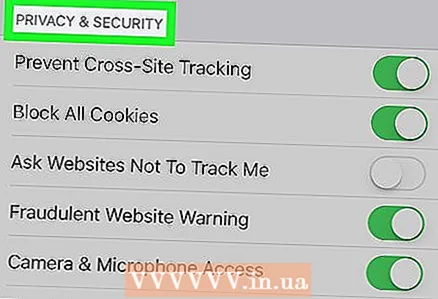 3 Scroll down to the Privacy & Security section. It's in the middle of the Safari preferences page.
3 Scroll down to the Privacy & Security section. It's in the middle of the Safari preferences page. 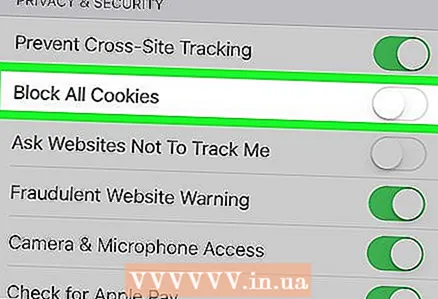 4 Click on the green slider next to "Block cookies"
4 Click on the green slider next to "Block cookies"  . It's on the right side of the screen. The slider turns white
. It's on the right side of the screen. The slider turns white  ... This will allow the browser to use cookies.
... This will allow the browser to use cookies. - If the slider is white, cookies are already activated in the browser.
Tips
- If cookies are enabled, but the site asks to enable them, try clearing your browser cache and deleting cookies.
- There are two types of cookies: basic cookies, which are downloaded by your browser to remember your settings, and third-party cookies, which allow other sites (not the ones you visit) to track your network activity.
Warnings
- Cookies are needed to load certain elements of websites, so it is best not to disable them in your browser.